アイビスペイントのスマホ無料版で、お気に入りの写真画像を切り抜く方法(トリミング)を紹介します!スマホの無料アプリでサクサク超簡単に画像が切り取りできちゃいます!背景透過なので、コラージュもでき、保存した画像をPCに送れば、好きな大きさで印刷も可能!オタク作業にもってこいです!
アイビスペイントとは?
アイビスペイント(ibisPaint)は、「作画工程を動画にして絵を描く楽しさを共有したい」というコンセプトから生まれた、みんなの『描いてみた』をスマートフォンやタブレットで実現するソーシャルお絵かきアプリです。 アイビスペイントホームページより引用
●ダウンロードはこちら!(無料版でも十分使えます!)
お絵かきするだけでなく、画像加工にもかなり使えるソフトです!無料で本当にいろいろなことができます!とにかくおススメです!
Contents
基本的な使い方(ボタン説明)
主に作業用画面と、レイヤー選択画面を使って、一つの画像を作っていきます。
■作業用画面
実際に絵を描いたり加工をする画面

①レイヤー選択画面ボタン
レイヤー選択面へ行くためのボタン
②作業選択用ボタン
様々な作業を選べるボタン
③戻るボタン
1作業前に戻れるボタン
■レイヤー選択画面
アイビスペイントでは、画像を何枚か重ねて一つの絵にすることができます。レイヤーとは透明な紙ようなもので、イラスト、背景や、文字などを1枚づつ重ねて一つの絵にできます。それぞれの項目ごとに手直しできるので、とっても便利!

①レイヤー追加ボタン
②画像取り込みボタン
③レイヤー表示/非表示ボタン
④レイヤー移動ボタン
⑤背景画像選択ボタン
⑥作業画面への移動ボタン
説明を見るより、実際に使ってみた方が早いかも。早速画像の切り抜きをしてみましょう!
画像の切り抜き方法
手順1:アイビスペイントを開く
アイビスペイントのマイギャラリーを開き、左下のプラスボタンをタップ。
手順2:キャンバスのサイズを設定する
新規キャンバスのサイズが表示されるので、お好みのサイズを選択しタップしましょう
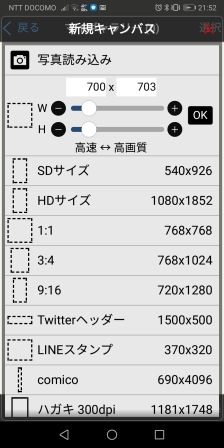
手順3:写真画像を取り込む
右下の数字の描かれているボタンをタップすると、レイヤー選択画面が開きます。ここでカメラのボタンをタップします。
自分のスマホのギャラリーなどから、加工したい画像を選択します。
画像が表示されるので、出てきた画像を程よい大きさに調整します。2本指でスワイプして調整しましょう。線画抽出の質問画面が表示されますが、キャンセルにします。
程よい大きさに調整したら、左下のチェックボタンをタップします。

手順4:自動選択で、余分な部分を選択する。
自動選択ボタンを活用して、背景を透過に加工していきます!
左下のペンマークをタップすると、いろいろな機能が表示されます。
自動選択をタップします。背景部分をタップすると、写真の背景部分を自動で選択してくれます。
切り取りたい画像のまわりをたくさんタップして、選択範囲を広げていきます。
細かい部分は拡大して、タップしていきます。
消したくない部分まで選択されてしまう場合は、除外ボタンを選らんでから、消したくない部分をタップしましょう
消したい部分→追加、消したくない部分は→除外で作業していきます。
手順5:消しゴムで消す
ある程度選択できたら、自動選択ボタンから、消しゴムボタンに変更をして、背景を消していきます。

ある程度選択したら、 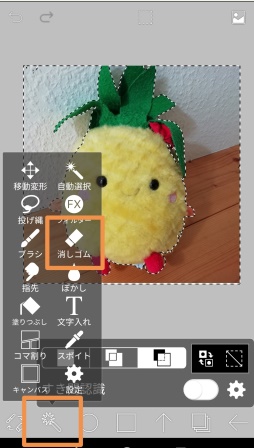
消しゴムをタップ
残したいキャラ部分まで消しゴムをかけても、選択部分しか消せないようになっているので、大胆に消してしまっても問題ありません。
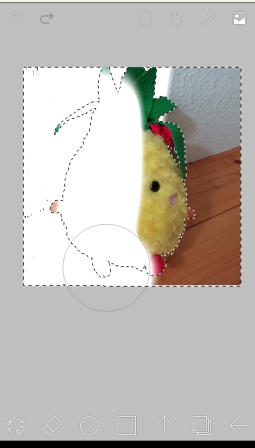
大胆に消しゴムで消しても 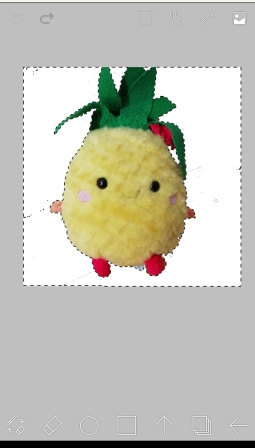
大事な部分は残ります
大体消せたら、レイヤー選択画面を開き、背景透過柄の種類を変更すると、見やすくなります。
手順6:選択範囲を解除し、細かい部分を消す
作業画面にもどり、再度、自動選択ボタンをタップします。右下に表示される、□に斜線のマークをタップすると、自動選択が解除されます。(点滅していた線が消える)
消し残し部分があれば、拡大しながら消しゴムで消していきます。
消しゴムのサイズも下記写真のように選択できます


↑消幅を調整
画像切り抜き完成です!
背景が透過になっているので、いろいろな画像と組み合わせることができます!
出来上がり画像を保存する
画像が完成したら、保存をしましょう!
作業用画面右下の横矢印マークをタップすると、保存したい画像種類を聞いてくるので、透過PNG保存を選択しましょう。
マイギャラリーに戻るを押すと、作った作品が保存されているはずです
私はいつも、この画像をPCに移して、印刷したいので、共有ボタンを押保存して、グーグルドライブに保存しています!
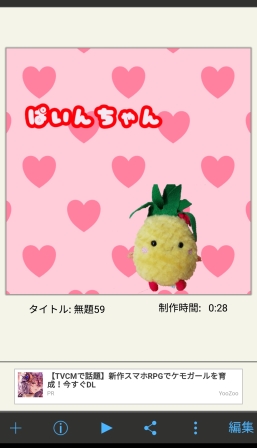
ちゃんと保存されてます! 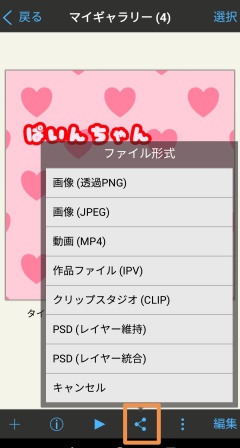
この他紹介したアイビスペイント講座はこちら
画像の切り抜き(トリミング)方法について
背景画像のコラージュ方法
文字装飾について
PCへ転送しての印刷方法
まとめ
今回はアイビスペイントを使って、写真画像を切り取り(トリミング)する方法を紹介しました。アイビスペイントは本当に賢いソフトだなぁ。と思いました。
私はこの背景透過の画像をつかって、いろいろと画像編集をしています!コラージュが簡単にできます!
以前紹介した、数々のオタクグッズの作成に非常に役に立っています。
無料でここまでできるなんてすごいと思えるソフトです!スマホで簡単に作業できるので、ぜひ、みなさんもやってみてくださいね!
背景透過画像を使用して、できるオタクグッズのつくりかたはこちら!

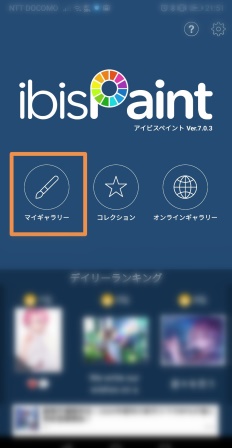

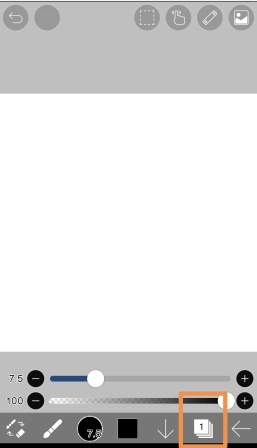
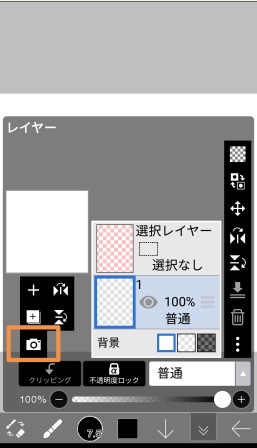

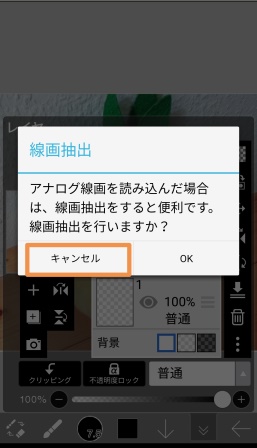


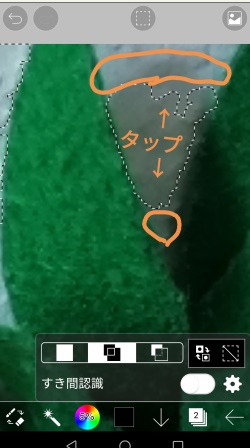

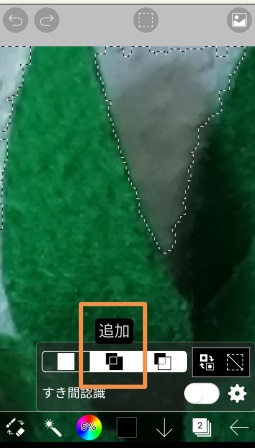
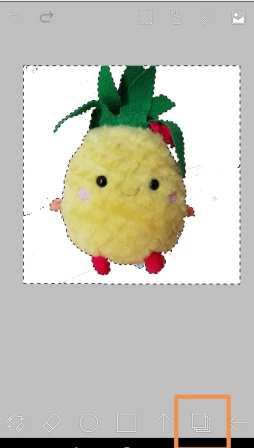

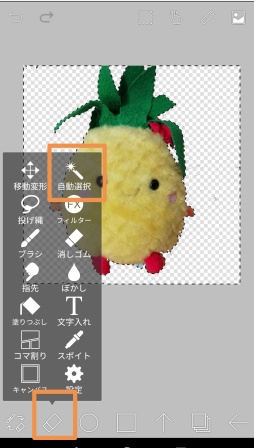
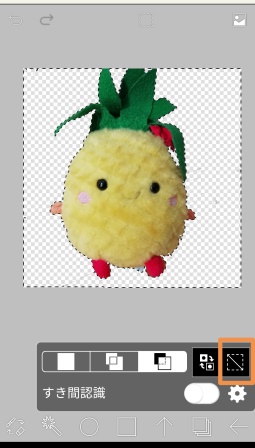


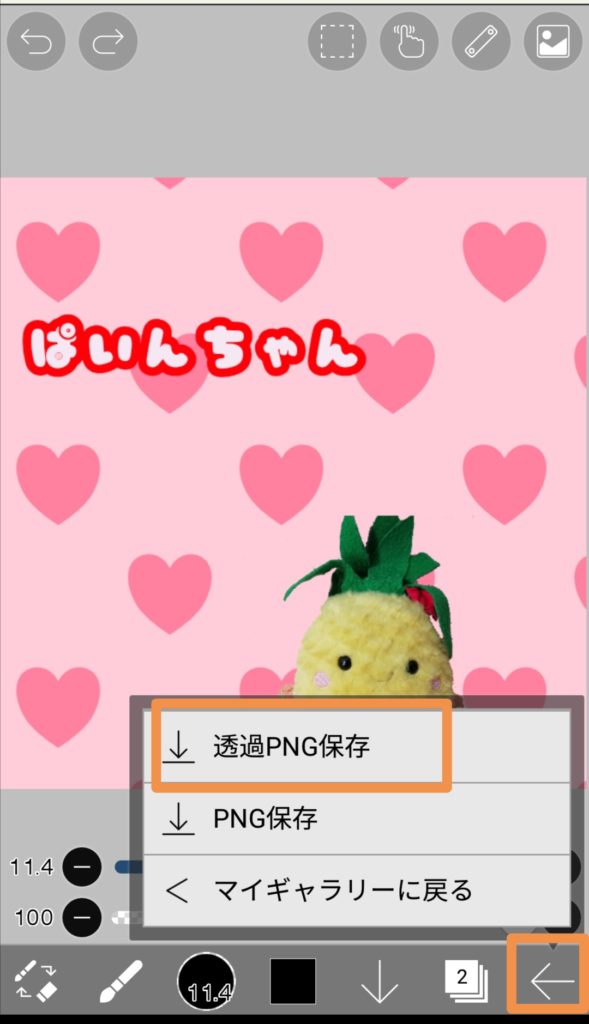
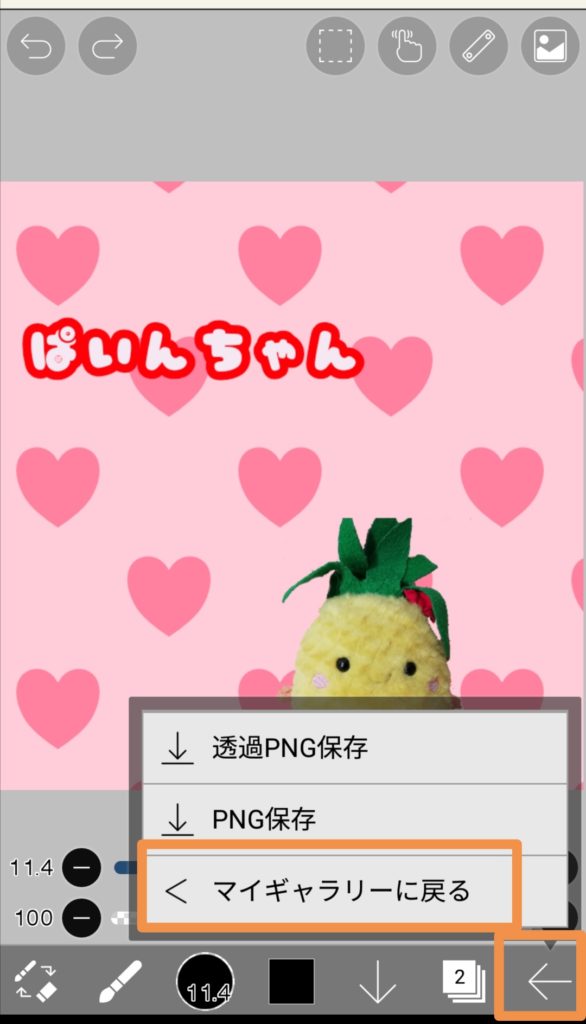


























コメントを残す