アイビスペイントスマホ版で文字を入力する方法を紹介します!超簡単文字装飾!アイビスペイントでは無料でたくさんの種類のフォントを選ぶことができます!前回は切り抜いたキャラに背景画像を付けてコラージュしてみましたが、この画像に文字を入れることでさらにバージョンアップした作品が作れます。やり方はとても簡単!YouTubeのサムネ作りや、オタクグッズの作成などにも大活躍です!
アイビスペイントとは?
アイビスペイント(ibisPaint)は、「作画工程を動画にして絵を描く楽しさを共有したい」というコンセプトから生まれた、みんなの『描いてみた』をスマートフォンやタブレットで実現するソーシャルお絵かきアプリです。
アイビスペイントホームページより引用
●ダウンロードはこちら!(無料版でも十分使えます!)
お絵かきするだけでなく、画像加工にもかなり使えるソフトです!無料で本当にいろいろなことができます!とにかくおススメです!
Contents
基本的な使い方(ボタン説明)
主に作業用画面と、レイヤー選択画面を使って、一つの画像を作っていきます。
■作業用画面
実際に絵を描いたり加工をする画面

①レイヤー選択画面ボタン
②作業選択用ボタン
③戻るボタン
■レイヤー選択画面
アイビスペイントでは、画像を何枚か重ねて一つの絵にすることができます。レイヤーとは透明な紙ようなもので、イラスト、背景や、文字などを1枚づつ重ねて一つの絵にできます。それぞれの項目ごとに手直しできるので、とっても便利!

①レイヤー追加ボタン
②画像取り込みボタン
③レイヤー表示/非表示ボタン
④レイヤー移動ボタン
⑤背景画像選択ボタン
⑥作業画面への移動ボタン
■前回紹介した記事はこちら!
・画像の切り抜き(トリミング)方法について
・背景画像のコラージュ方法
文字を入れてみよう!
手順1:アイビスペイントを開く
今回はこの記事のサムネイルを作っていきます!
まずはアイビスペイントのマイギャラリーを開きます。
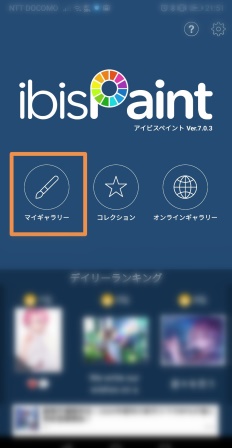
手順2:画像を選択する。
すでに加工したい画像がある場合
すでにマイギャラリーに加工したい画像が保存されている場合は、その作品をタップして、編集ボタンをタップしましょう!

写真のトリミング方法と、背景画像の加工については、前回ページで紹介しています!詳しくはこちらのページを参考にしてくださいね!
新規で作る場合
左下のプラスボタンをタップ。
新規キャンバスのサイズが表示されるので、お好みのサイズを選択しタップしましょう
画面上に新しいキャンバスが開かれます。
右下の数字の描かれているボタンをタップして、レイヤー選択画面に移動しましょう。
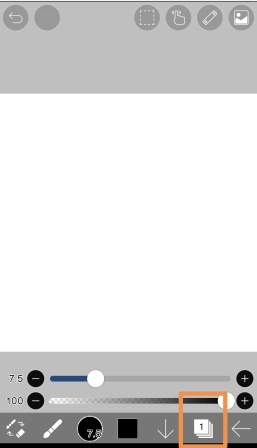
手順3:テキスト用(文字用)レイヤーを用意する
レイヤー選択画面を開き、新規レイヤーを追加します。(左側の+ボタン)
ちなみに、レイヤー横の三本線を押しながら、スワイプさせるとレイヤーの順番を変えることができます。

一番上に表示される画像が、イラストとしてみたときに一番前に表示される画像となります。
パインちゃんより前に文字を入れたい場合は、パインちゃんより上、後ろ側に文字を入れたい場合は、パインちゃんより下にレイヤーを用意しましょう。
手順4:文字を入力する
文字用のレイヤーを選択して作業用画面を開きます
作業用画面を表示したら、作業選択ボタン(筆マーク)をタップ
Tの文字入れボタンをタップします。
画面上の文字を入れたい場所をタップすると、文字追加のタグが出てくるので、それをタップします。
※ちなみに、文字を入れる場所は後からでも移動修正できます!
文字を入れる画面が表示さえるので、ここに好きな文字を入れましょう!
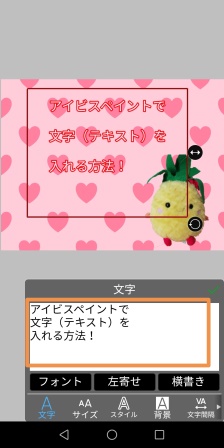
手順5:文字をデコレーションする
好きな文字を入力し終わったら、いろいろデコレーションしましょう!
まずはフォント種類から!
このフォントのボタンをタップします。
するといろいろなフォントの種類が表示されます!この中から好きなフォントを選んで、タップしましょう。すると画面に表示されていた文字のフォントが自動で変更されます。
サイズ変更
文字の大きさを変更したい場合はサイズボタンをタップします。サイズ変更のバーが表示されるので、大きさをお好みのサイズに変更しましょう。
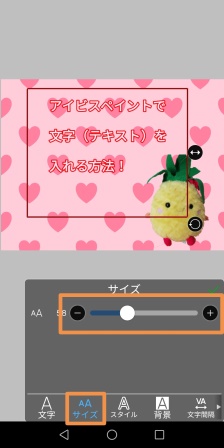
スタイル変更
文字の色や、縁取りをしたい場合はスタイルのボタンをタップ
文字の色と縁取りの色を選べます。縁取りの幅を変更したい場合は、ここで表示されるバーを移動して、お好みの太さにしてください。
背景の色と幅
文字まわりの背景に色を付けたい場合や、その幅と高さを変更するときは、背景ボタンをタップ。背景色をタップするといろいろな色が選べます。デフォルトでは透明化になっているので、背景色の下にあるバーを動かして、濃度を調整できます。
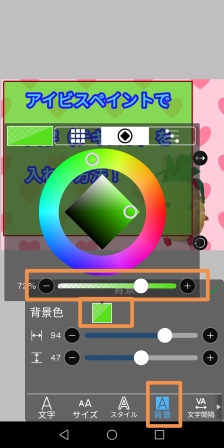
文字間隔
文字の間隔ボタンをタップすると、文字と文字の幅の広さを調整できます。バーを動かすといろいろ調整できるので、お好みの幅に調整してみてください。
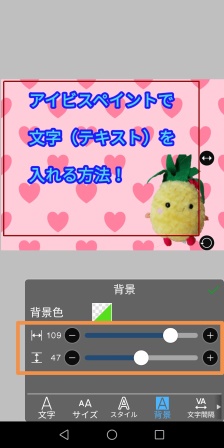
もう一度手直ししたい場合は、テキストのまわりの鉛筆ボタンをタップすると、フォント画面が再度表示されます!画面上の文字が赤く囲まれている間は、文字を自由な位置に移動できます!

いろいろな項目をお好みで調整したら、
完成!
文字を直したいときは、文字用のレイヤー画面だけ修正します!背景画像や、絵柄に影響することなく、文字だけ修正できるので、とっても便利!
出来上がり画像を保存する
画像が完成したら、保存をしましょう!
右下の←マークをタップすると、保存したい画像種類を聞いてくるので、透過PNG保存を選択しましょう。
マイギャラリーに戻って、ちゃんと画像が保存されているかを確認しましょう!

まとめ
今回は加工した画像に文字を入れる方法をご紹介しました。迷ってしまうくらいたくさんのフォントがダウンロードできます!装飾文字もアイビスペイントをつかえば、とても簡単にできますよね!こんだけ画像や文字の種類があれば、思った通りの画像が簡単にできそうです!
私はこの文字装飾を活用して、ペンライトシートや、文字入りのネイルシールなどを手作りしています!
とても簡単にできるので、是非皆さんもやってみてくださいね!
この他紹介したアイビスペイント講座はこちら
画像の切り抜き(トリミング)方法について
背景画像のコラージュ方法
文字装飾について
PCへ転送しての印刷方法
この作業を使ってできるオタク作業はこちら!




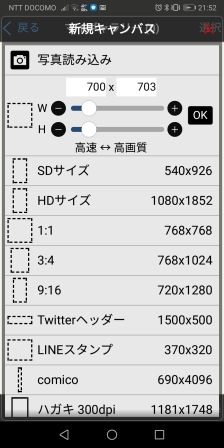

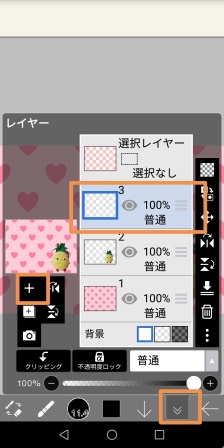


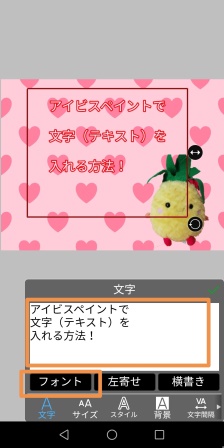
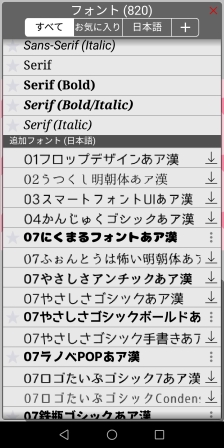
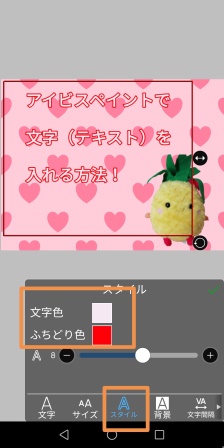
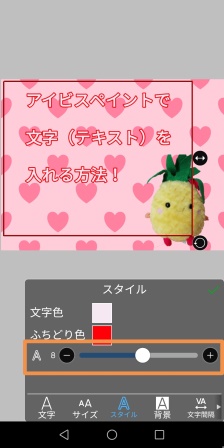

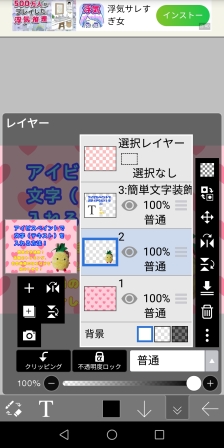
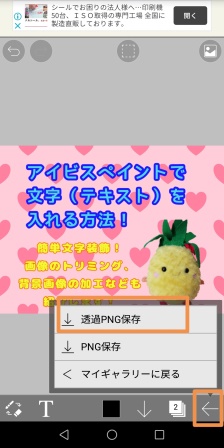
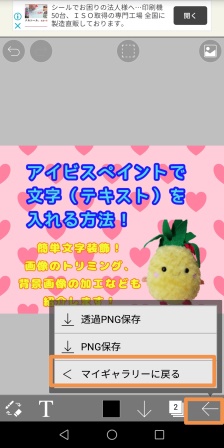
























コメントを残す