スマホの画像をPCで自宅印刷する方法!好きなセンチにサイズ変更しプリンタで印刷する方法を紹介します!スマホに保存している画像を、PCに送り、好きな大きさで印刷する方法をご紹介します!アイビスペイントで作った画像や、写真や、イラストなどもサイズ変更して、お好みの大きさで印刷可能!やり方はとても簡単です!エクセルなどのソフトがなくても、Windowsに内蔵されてる、ワードパッドやペイントでセンチの設定ができます!
ちなみにアイビスペイントでの画像加工方法などはこちらにまとめてあります!
- アイビスペイントスマホ版で画像を切り取り(トリミング)する方法!超簡単に無料アプリで画像を切り抜き!
- アイビスペイントスマホ版でコラージュする方法!切り抜いたキャラに背景画像を付けてみよう!
- アイビスペイントスマホ版で文字を入れる方法!簡単文字装飾!トリミング、背景画像加工の方法などもご紹介!
今回はスマホに保存した画像をPCに取り込んで、印刷します!
では早速やってみましょう!
Contents
画像をPCに取り込む
使いたい画像をスマホで表示させます。共有ボタンをタップします。

すると、共有可能ないくつかの方法が表示されるので、
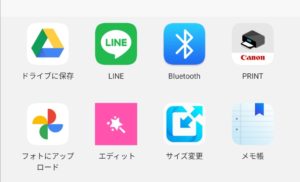
好きなものをタップします。
主に、無線で転送できるのは、Googleドライブ、Googleフォト、Bluetoothくらいになるかと思います。
Googleドライブ、Googleフォトの場合は、Googleアカウントが必要です。お手持ちのスマホとPCであらかじめGoogleアカウントにログインをしておいてください。
Googleドライブの場合
ドライブに保存のマークをタップ
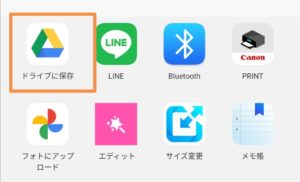
ドキュメントのタイトル、アカウント、保存先フォルダについて聞いてくるので、入力します。
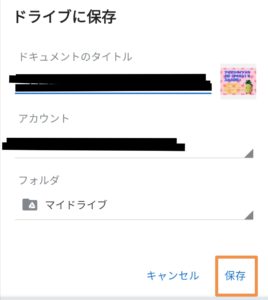
保存をタップ。クラウドに保存が始まります。
PCでグーグルを開き、Googleドライブのページを開きます。

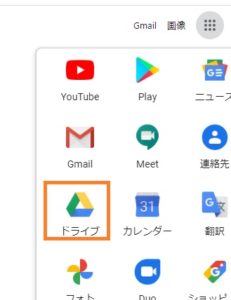
すると先ほどスマホで保存した画像が表示されているので、右クリックをしてダウンロードをクリック。PCのダウンロードフォルダに、一時保存されます。
このファイルを右クリックでコピーし、保存したいフォルダに、貼り付けします。
Googleドライブの場合、画像を一度ダウンロード、圧縮ファイルになるため、ファイルを別フォルダに保存する必要があります。
Googleフォトの場合
Googleフォトも同じような処理となります。
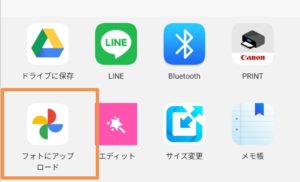
フォトにアップロードをタップ
保存したいアカウントについて聞いてくるので、選択してアップロードボタンをタップ。
クラウドにアップロードが始まります。
PCでGoogleを開き、Googleフォトを開きます。

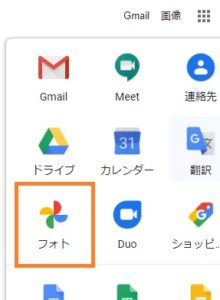
表示された画像をクリックすると、画像が一枚大きく表示されます。ここで右クリックし、名前を付けて画像を保存をクリック。
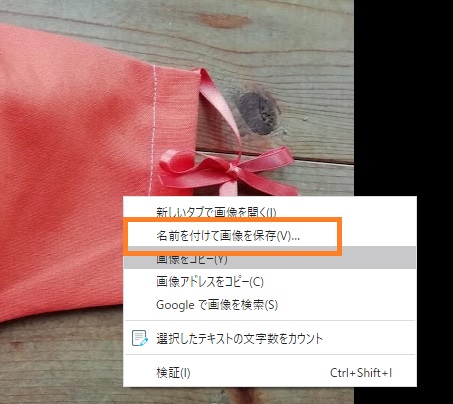
お好みのフォルダへ保存してください。
Bluetoothの場合(PCとの連携が必要)
PC側のBluetoothを受信状態にしておく。
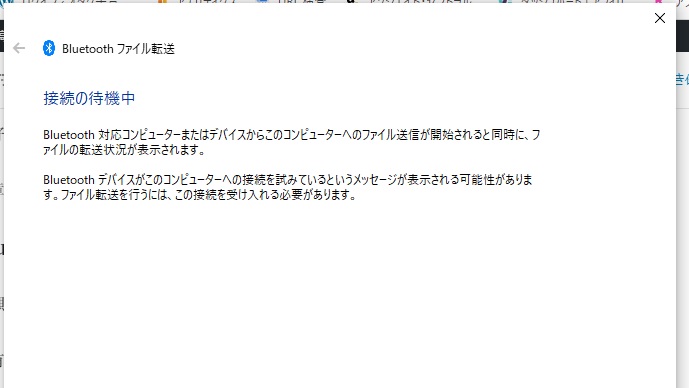
スマホで印刷したい画像を表示させ、共有ボタンでBluetoothを選択、送信先のデバイスを送りたいPCを選択する。
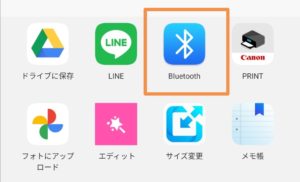
データの送信が始まるので、PC側で受信できたら、好きなフォルダに保存。
そのほか、USBのコードをPCにさして転送など、一番やりやすい方法で、画像をPCに取り込みましょう。
画像の大きさをセンチ設定で調整し印刷する
WindowsPCで出来る方法はエクセルに入れて加工する方法と、ワードパットに入れて加工する方法、ペイントに入れて加工する方法です。
エクセルで開いてサイズ調整する
エクセルを開きます。
ツールバーの表示ボタンをクリックします。ページレイアウトをクリック!
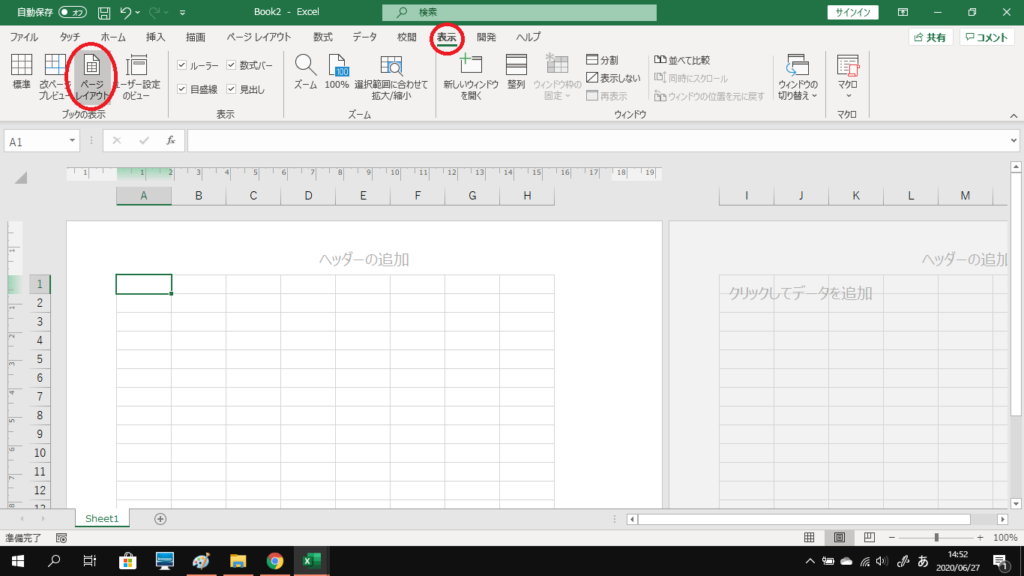
上と左端部分に数字が表れます。これがセンチの表記となります。
この数字に合わせて、列幅、行幅を変更できます。
ここに、印刷したい画像を開きます。または、コピーした画像を貼り付けます。
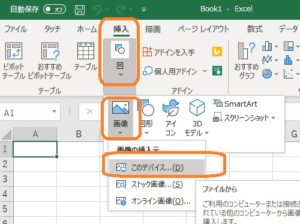
表示されたセンチ表記に合わせて、画像の大きさを調整します。
画像を、右クリック。サイズの変更で好きな大きさに調整しましょう。
エクセルに画像を貼り付けて、センチでサイズ調整する方法は詳しく図付で下記ページにもまとめてありますので、参考にしてください。
EXCELで簡単画像加工!サイズ変更やトリミング、センチ設定、左右反転をする方法
印刷する前に、必ずページ設定で拡大率が100%になっているかを確認しましょう!
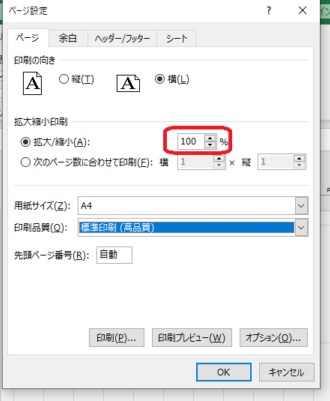
OKであれば、印刷をします。
ワードパットで開いてサイズ調整する
Windowsのアクセサリの中から、ワードパットを選択し開きます。
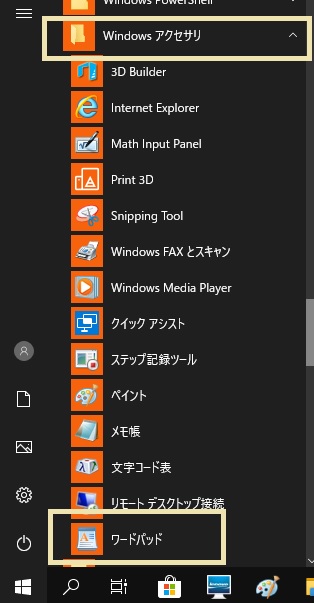
ファイル→ページ設定で、印刷したい大きさの用紙を選択します。
表示→ルーラーにチェックをし、単位を㎝にします。
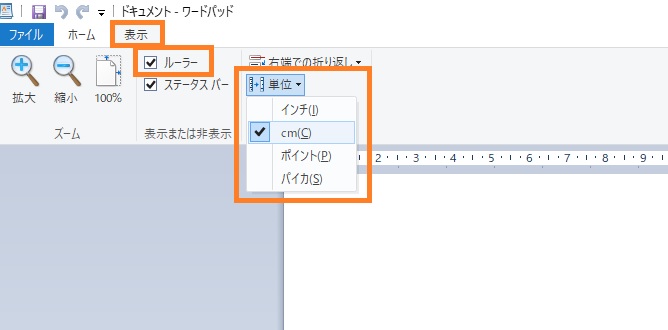
すると、ワードパット上部に表示される数値がcmになります。
この幅に合わせて、画像の大きさを加工します。
ホームの画像ボタンをクリック。好きな画像を選択し、表示させましょう。

この画像を好きな大きさに調整していきます。画像の右下にカーソルを合わせ、斜め矢印を表示させます。矢印を押しながら、希望のセンチまで、大きさを縮めましょう。
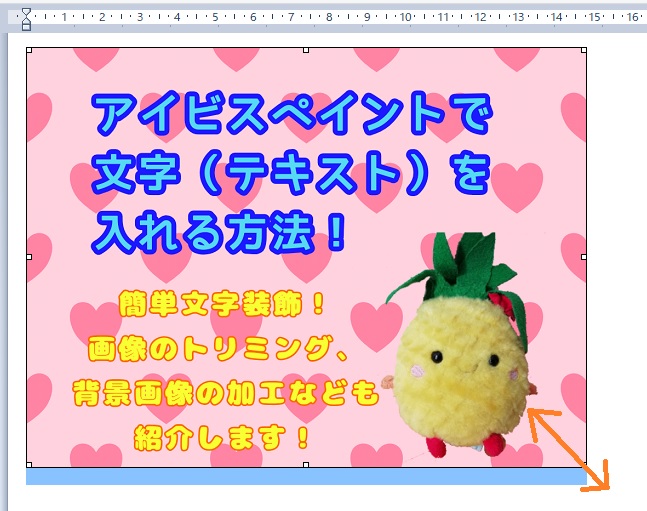
もっと中心に画像を持っていきたい場合は、画像をクリックし、キーボードの”←(左矢印)”カーソルボタンをクリック。
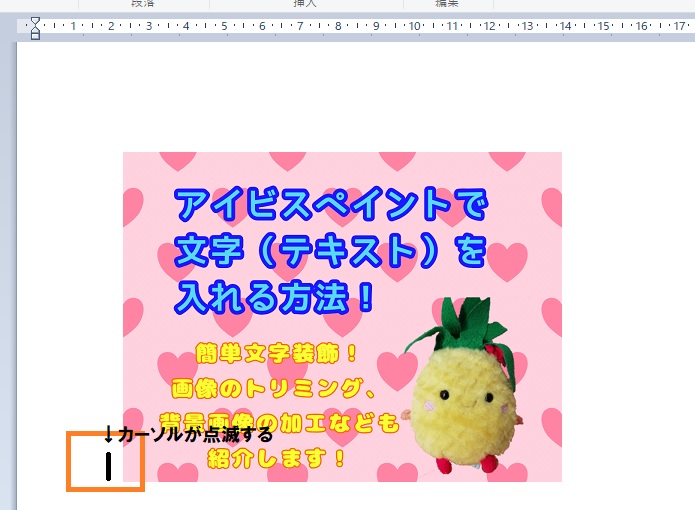
画像選択が解除され、画像の左横にカーソルが点滅します。
横に移動したいときはスペースキー、縦に移動したいときはエンターで改行します。
調整できたら、印刷します。
ペイントで開いてサイズ加工する
Windowsのアクセサリの中から、ペイントを選択し開きます。
ファイルから、印刷したい画像を選択し開きましょう。
まずは、印刷する用紙の大きさを設定しましょう。ファイルから印刷→ページ設定を開きます。

用紙サイズ、印刷の向き、余白(ぎりぎりまで使いたいなら0)を設定。
拡大縮小を100パーセントに設定します。
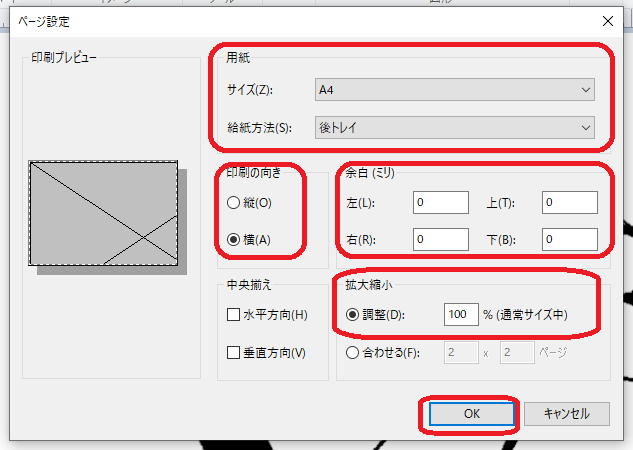
用紙の設定ができたら、イラストの大きさをセンチ単位で調整していきましょう。
ファイルからプロパティを開いて、イメージのプロパティの単位をセンチメートルにしてOKをクリックします。
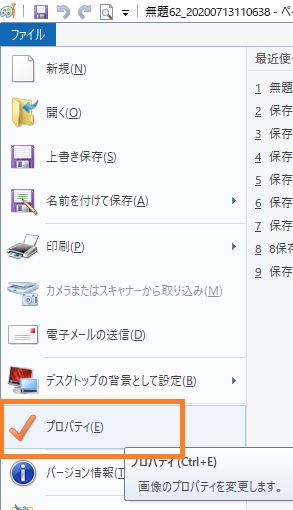
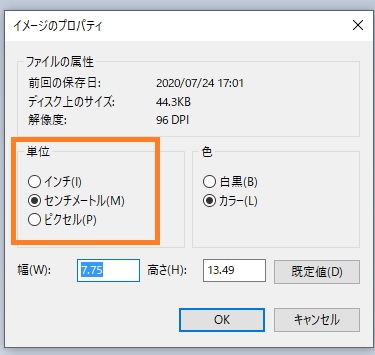
ツールバーの表示のクリックし、ルーラーにチェックをつけます。すると、上部と、左端にセンチ単位のルーラー(定規)が表示されます。


このセンチ表示に合わせて、好きな大きさに、画像を調整していきます。
ホームのサイズ変更を開いて、水平方向と、垂直方向のパーセンテージを変更します。この時、縦横比を維持するに必ずチェックをしておきます。
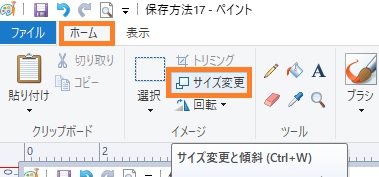
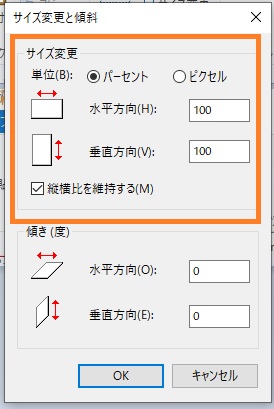
ちなみに、画像を斜め矢印で大きさ調整すると縦横比が崩れる場合があるので、あまりお勧めしません。上記方法で少しづつパーセンテージを変えながら、調整する方がうまくいきます。
好きな大きさになったら、印刷をしましょう!印刷前に必ず印刷プレビューで確認を忘れずに!
センチなんて関係ない!用紙の大きさに画像を合わせて印刷したい!という場合は、ページ設定で用紙サイズを選択し、「拡大・縮小」欄の「合わせる」にチェックをつけましょう。
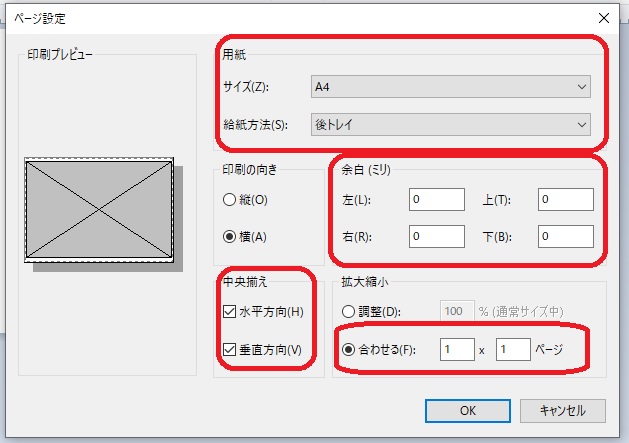
まとめ
いかがでしたでしょうか?
この方法であれば、スマホで撮った画像や、加工した画像をパソコンで好きなセンチのサイズにして、印刷することができます
アイビスペイントなどで、上手に描けた作品なども印刷できます!
オタクなグッズを作ったりするのにも大活躍です!
簡単なので、是非皆さんもやってみてくださいね!
この他紹介したアイビスペイント講座はこちら
画像の切り抜き(トリミング)方法について
背景画像のコラージュ方法
文字装飾について
PCへ転送しての印刷方法
この作業を使ってできるオタク作業はこちら!

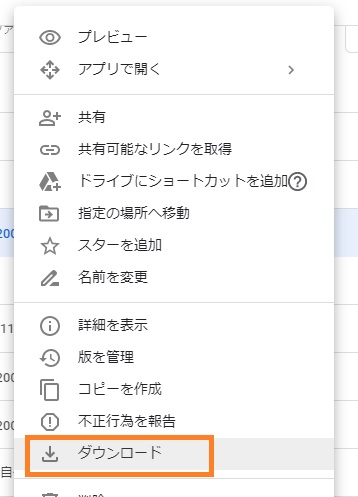
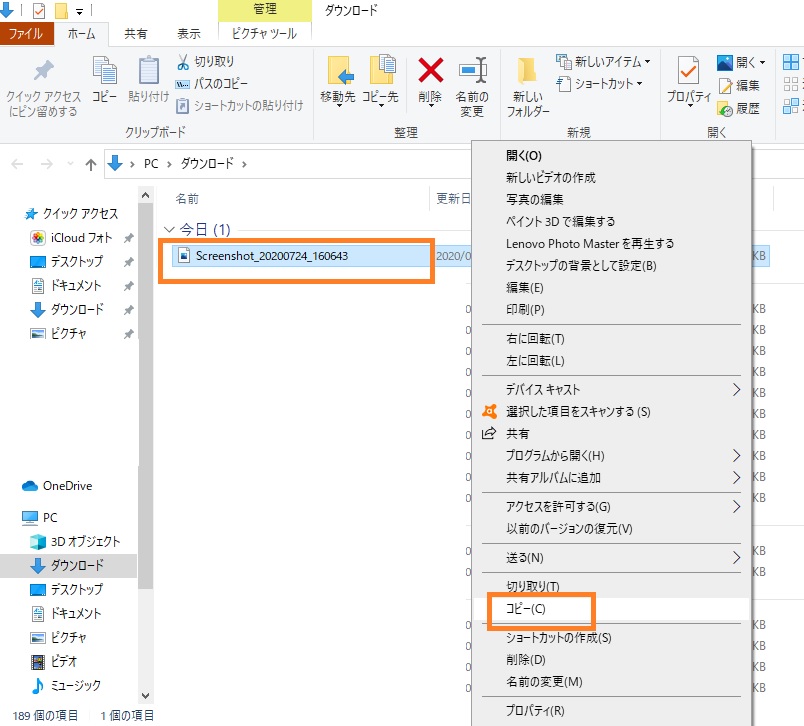
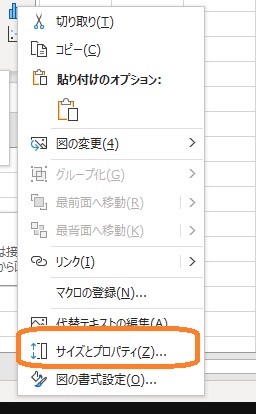
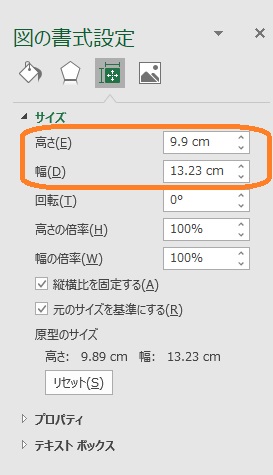
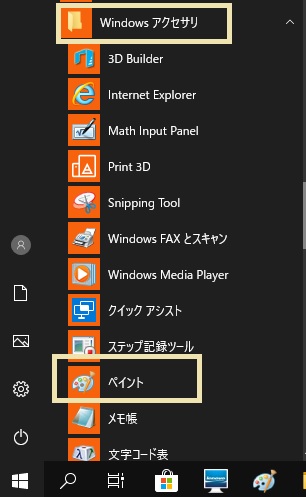
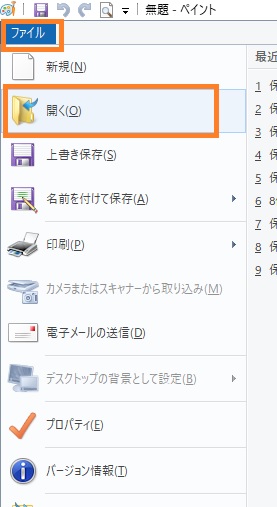

























コメントを残す