エクセルで簡単画像加工!トリミング、左右反転、センチ設定、サイズ変更のやり方をご紹介します!転写シールやアイロンプリントなどを使用する際に、大活躍!お気に入りの画像を加工して、いろいろなオタク作業に役立てちゃいましょう!
エクセルがない方はこちらもご参考にしてくださいね!
スマホ画像をPCで印刷する方法!好きなセンチにサイズ変更し自宅プリンタで簡単印刷!
Contents
画像の加工方法 下準備 用紙サイズ設定をしよう!
エクセルを開きます。
新規ブック(空白のブック)を開いたら、まずは希望する用紙サイズにページ設定をしましょう。

「ページレイアウト」をクリックし、ページ設定右横の斜め矢印をクリックします。するとページ設定の画面がひらくので、「用紙サイズ」を選択します。
「余白」タグをクリックし、お好みの余白設定をしましょう。
ぎりぎりまで用紙を活用したい場合は余白「0」にします。
用紙の中心に画像をのせたい場合は「水平」、「垂直」にチェックをつけましょう。
センチなんて関係ない!用紙サイズに画像を合わせて印刷したい!という場合は、「ページ」タグの「次のページに合わせて印刷」にチェックを付けます。
画像の加工方法1 センチでページ設定
ツールバーの「表示」ボタンをクリックします。「ページレイアウト」をクリック!
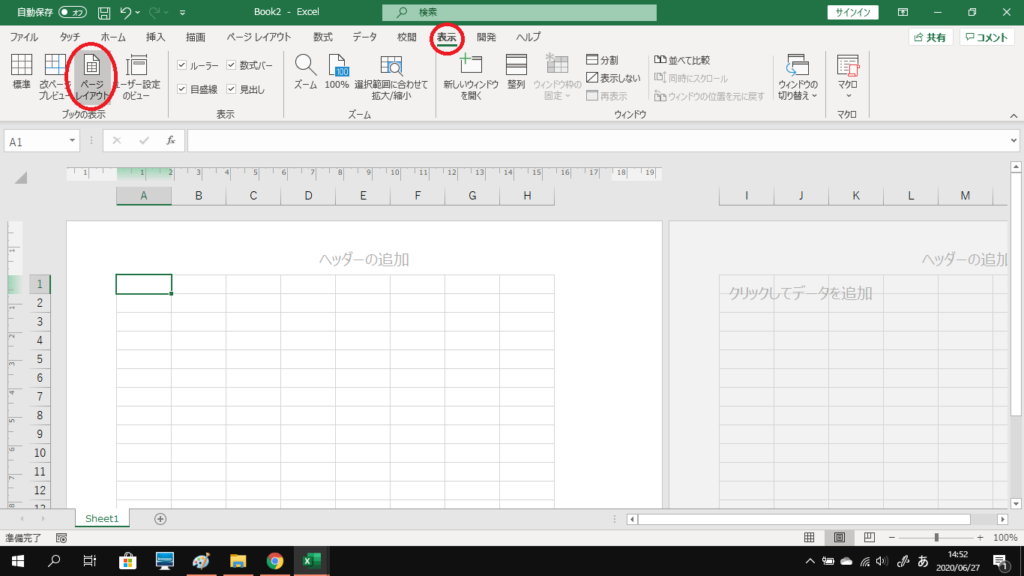
上と左端部分に数字が表れます。これがセンチの表記となります。
この数字に合わせて、列幅、行幅を変更できます。
この時、必ずページ設定で拡大率が100%になっているかを確認しましょう!印刷前にも確認したほうがいいです。
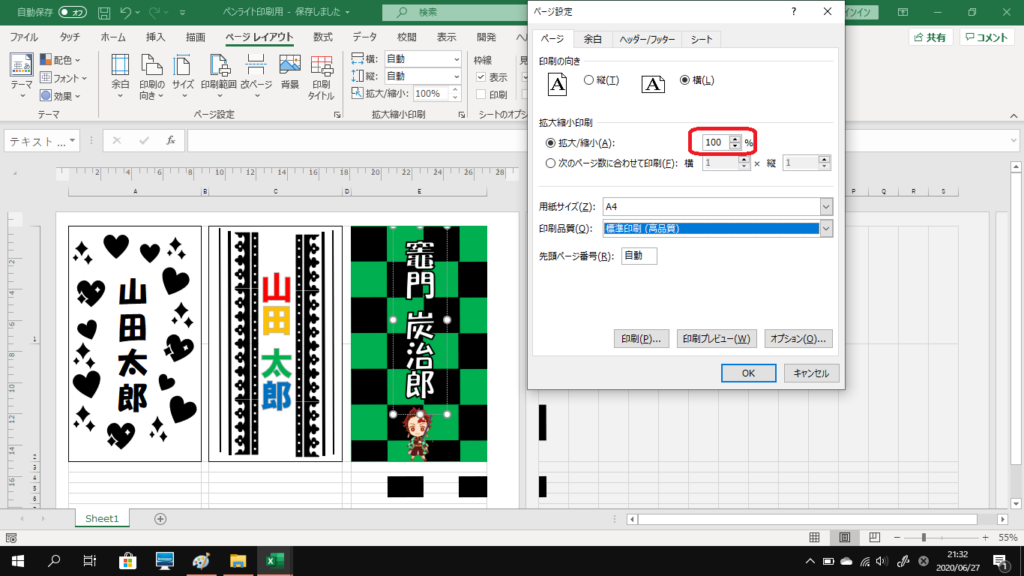
画像の加工方法2 画像貼り付け
お気に入りの画像をコピーし、Excel画面に貼り付ける。
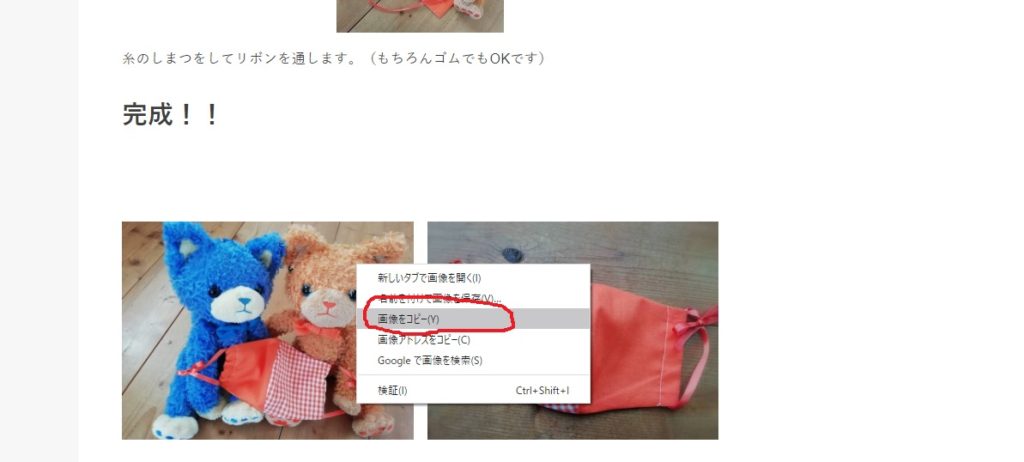
お気に入りの画像を右クリックし、画像をコピーをクリック。
好きなセルを左クリックして右クッリック貼り付けのオプションから以下のマークをクリックします。
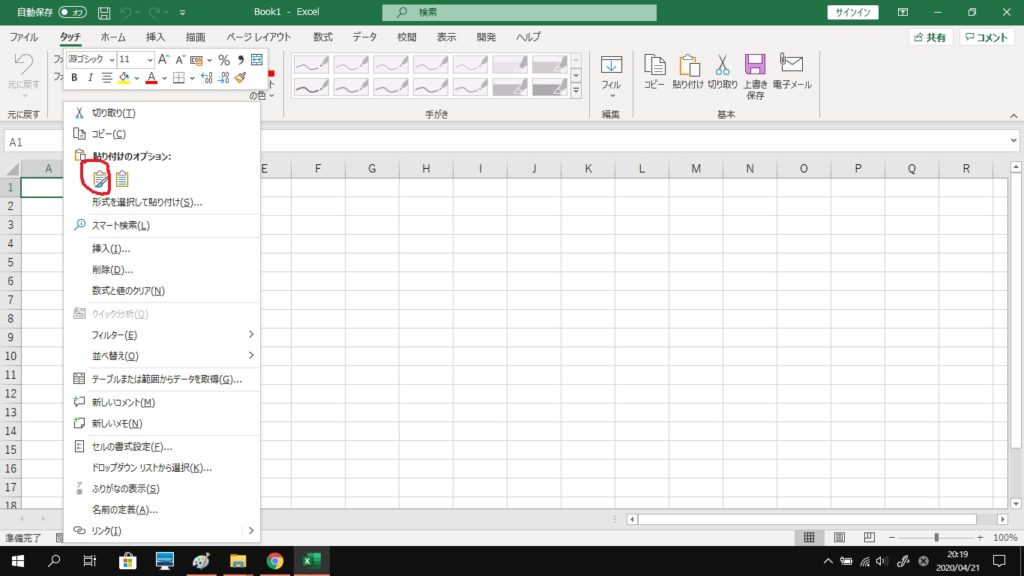
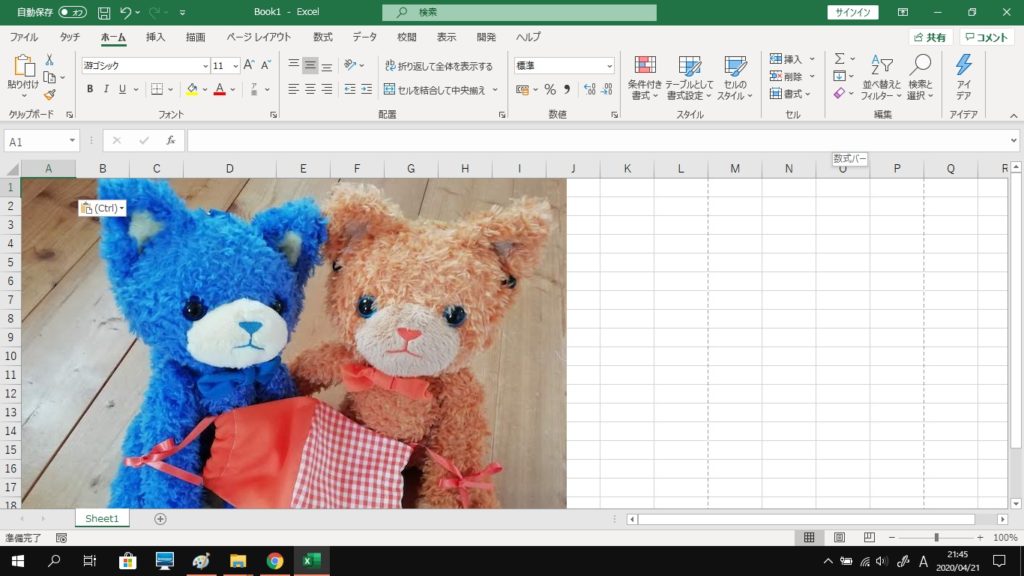
画像が貼り付きました!
画像を保存してある場合は以下の方法で画像を取り込めます。

↑「このデバイス」を選択すると、開きたい画像がどこにあるのか聞いてくるので、保存したファイルを選択し、開きましょう。
※画像の種類によっていは上手くいかない場合があります。その時は一度Windowsアクセサリ の ペイントを開き、右クリックで画像を貼り付けましょう。その画像をすべて選択し、コピーをし、エクセルに貼り付けます。
画像の加工方法3 トリミング
今回はこの青いネコの顔をトリミングします。
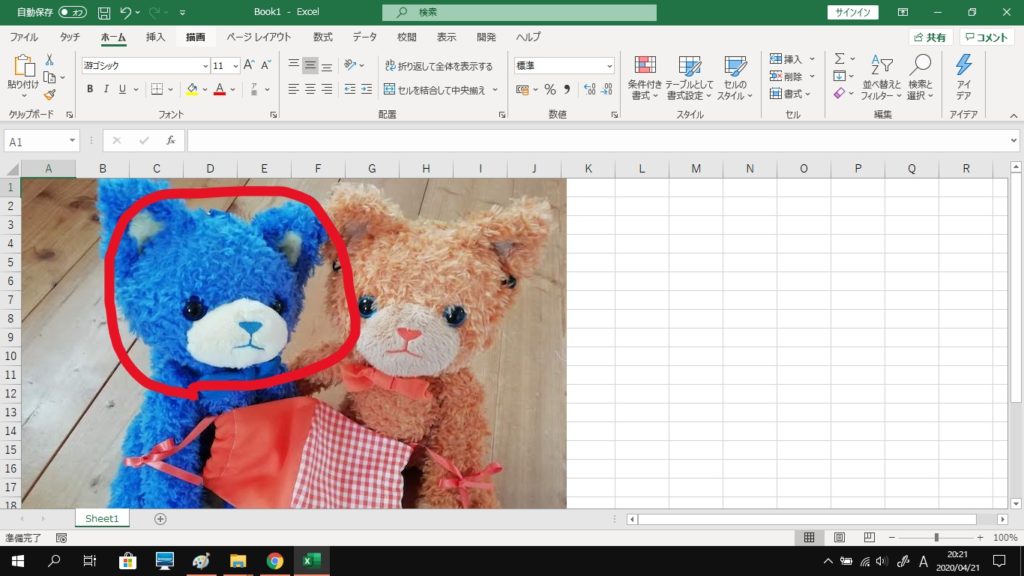
貼り付けた画像を右クリックします。画像が選択され、画像のまわりに〇マークが現れます。
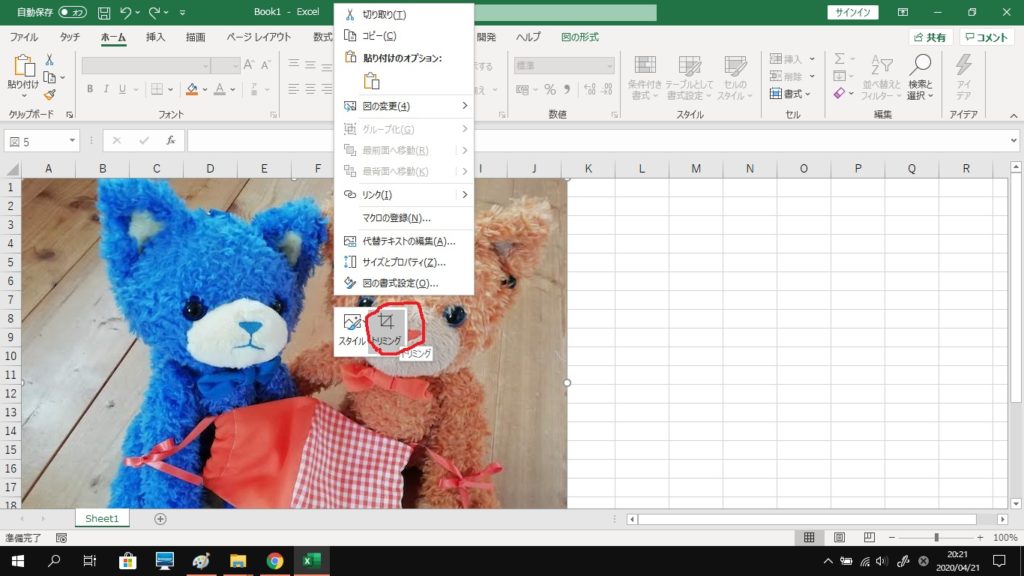
すると同時にトリミングというボタンが現れます。これを左クリック!
画像の選択マークの表示が 〇 から ━ もしくは「 に代わります。
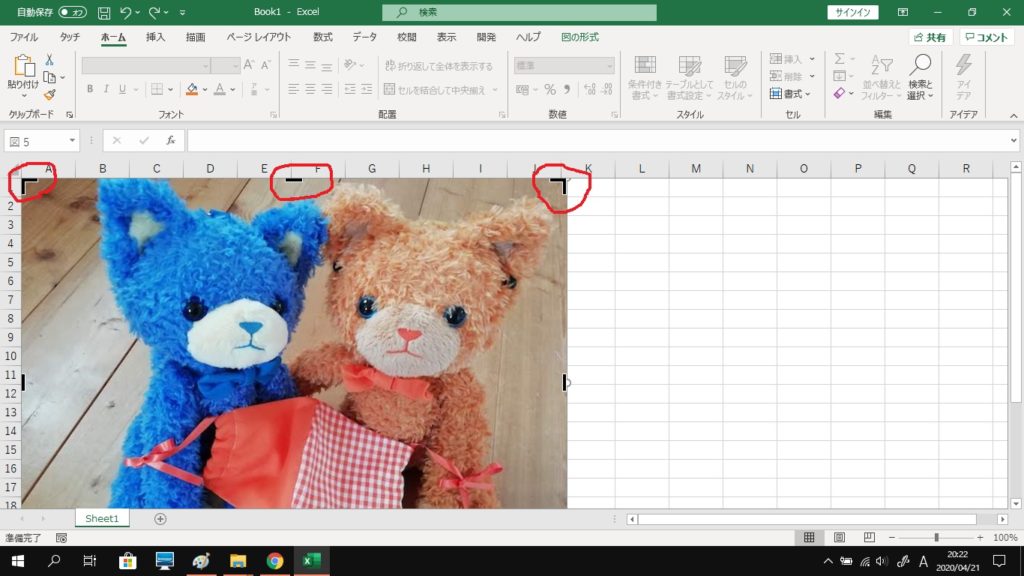
カーソールをトリミングしたい部分の ━ マークに合わせるとカーソルが十字マークからT(もしくは逆さのT)マークに変わります。Tマークになったら、マウスの左クリックを押しながら動かし、トリミングします。
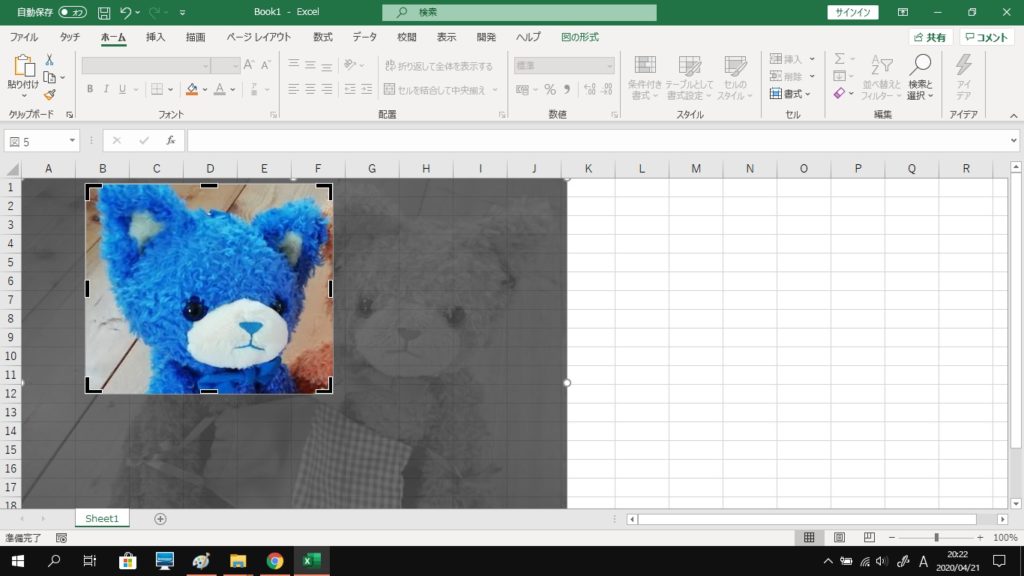
左右上下好きなようにトリミングしましょう!
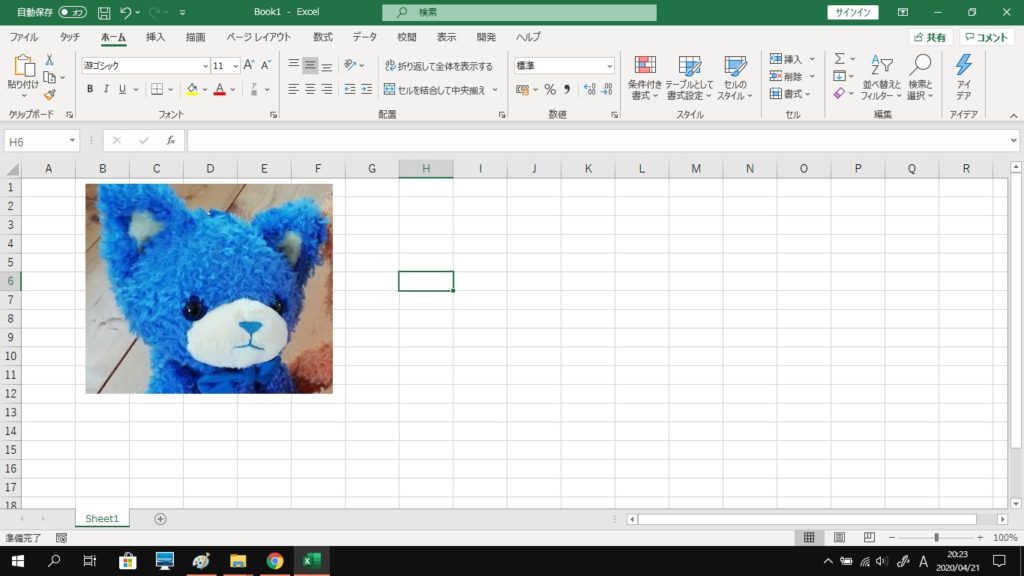
画像の加工方法4 サイズ変更
トリミングした画像の大きさを変更してみましょう!
画像を一度左クリックし選択します。
そこで、右クリックし、サイズとプロパティを左クリック
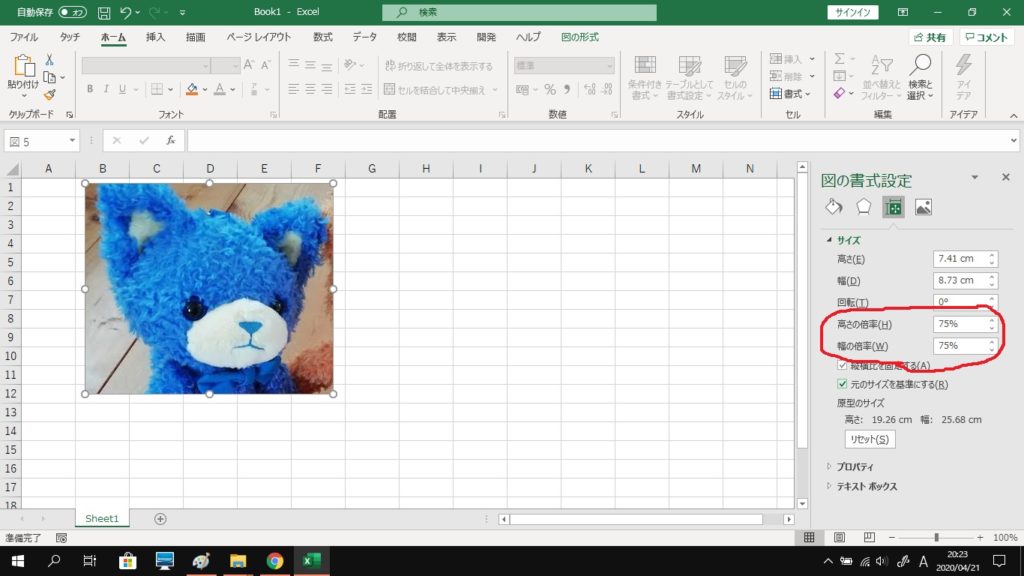
すると画面右端に図の書式設定が現れます。
高さの倍率、幅の倍率を変更します。(変更すると画像も同時に大きさが変わります。)お気に入りの大きさになるまで、いろいろと試してみましょう!
画像の加工方法5 左右反転
反転させたい画像を左クリックで選択します。選択するとまわりに〇がでます。
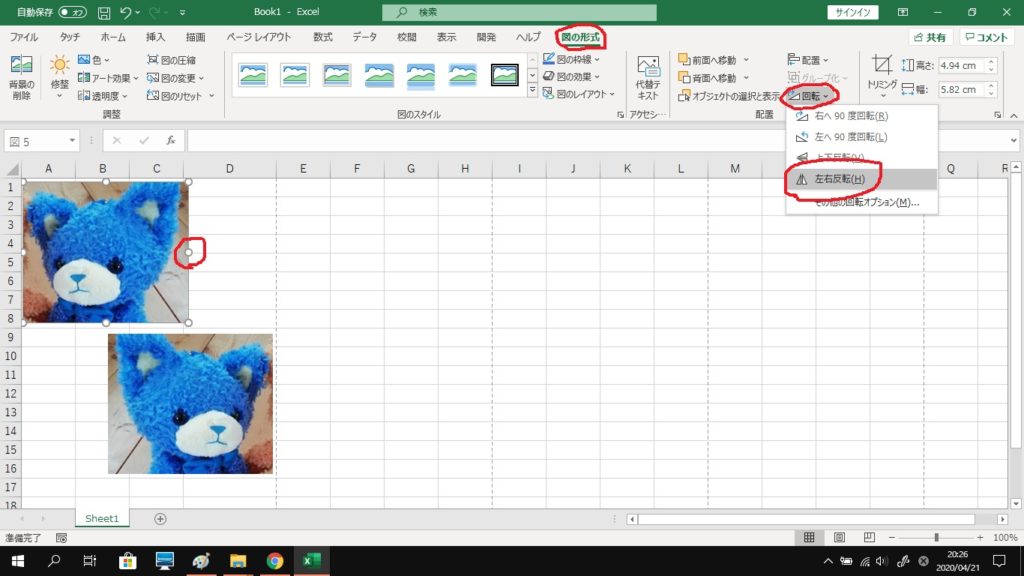
するとツールバーに図の形式ボタンが現れます。これを左クリック
回転ボタンの横の∨ボタンを左クリック。左右反転ボタンを左クリックします。
すると絵柄が左右反転されます!
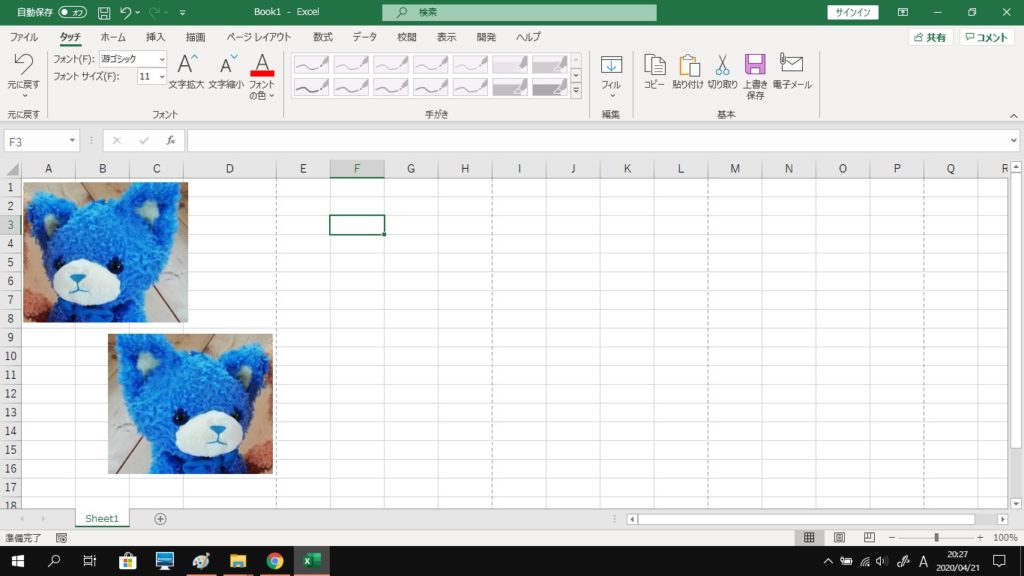
転写シートなどを作る際にはこの方法が役立ちますね!
番外編 用紙設定ぎりぎりまで活用し、印刷をする方法
エクセルでせっかく用紙設定(余白設定)をしたのに、印刷プレビューでみると画面いっぱいまでデータがうまっていないことってありませんか?
せっかく余白を少なく設定して、
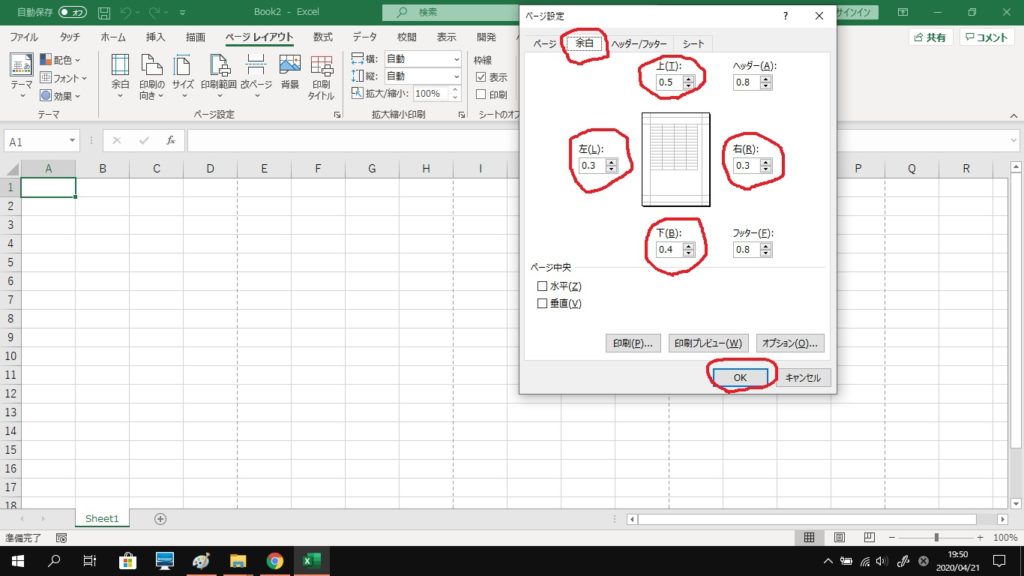

上記のように点線ぎりぎりぎりまでデータを入力(画像を貼り付け)しても、印刷プレビューを開くと、↓こんな感じで余白ができてしまうことありますよね?
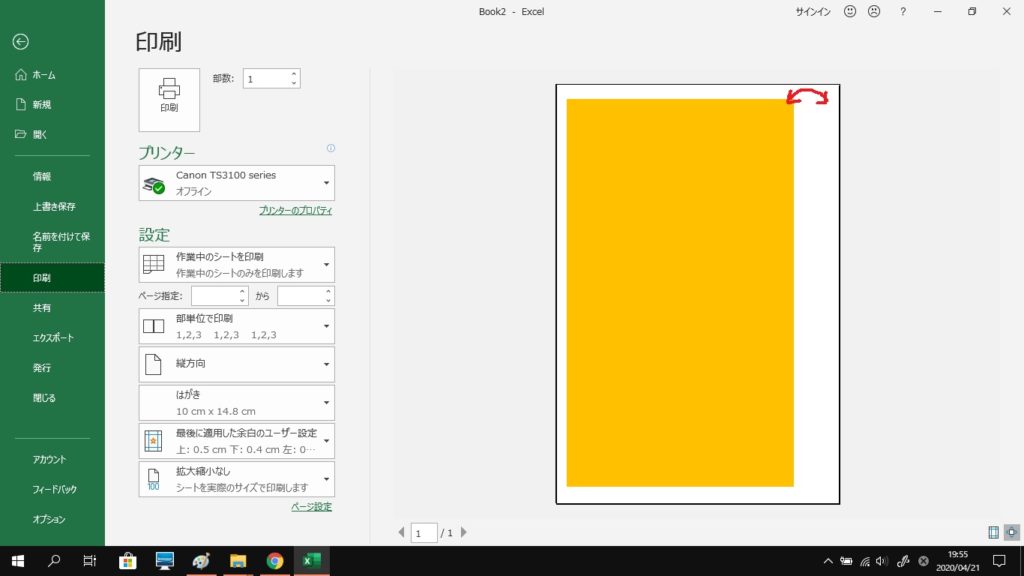
セルの列幅を変えることで、めいっぱいまでデータをのせて印刷することができます。
まずはページレイアウトを開き、用紙を設定し、余白を設定します。
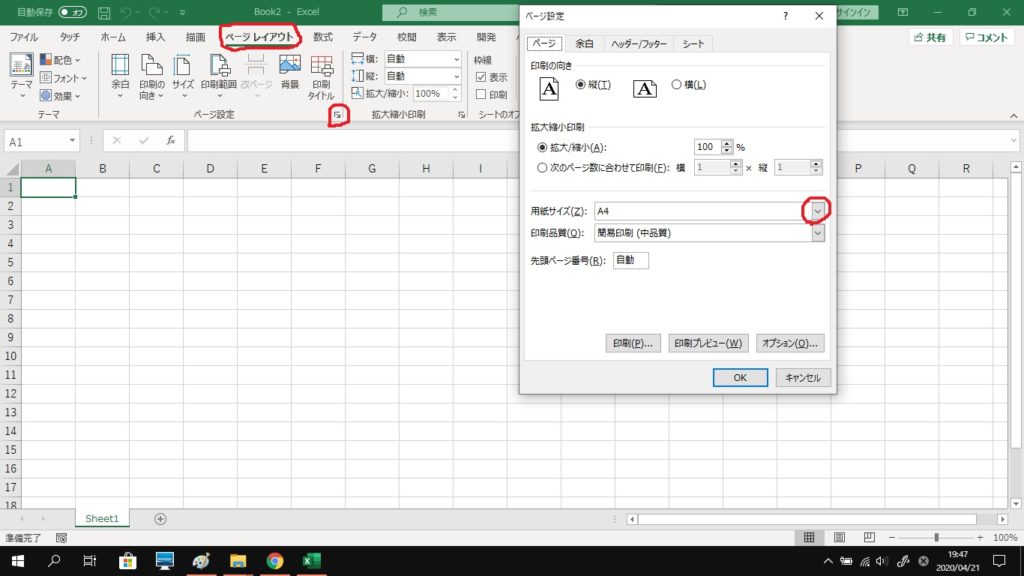
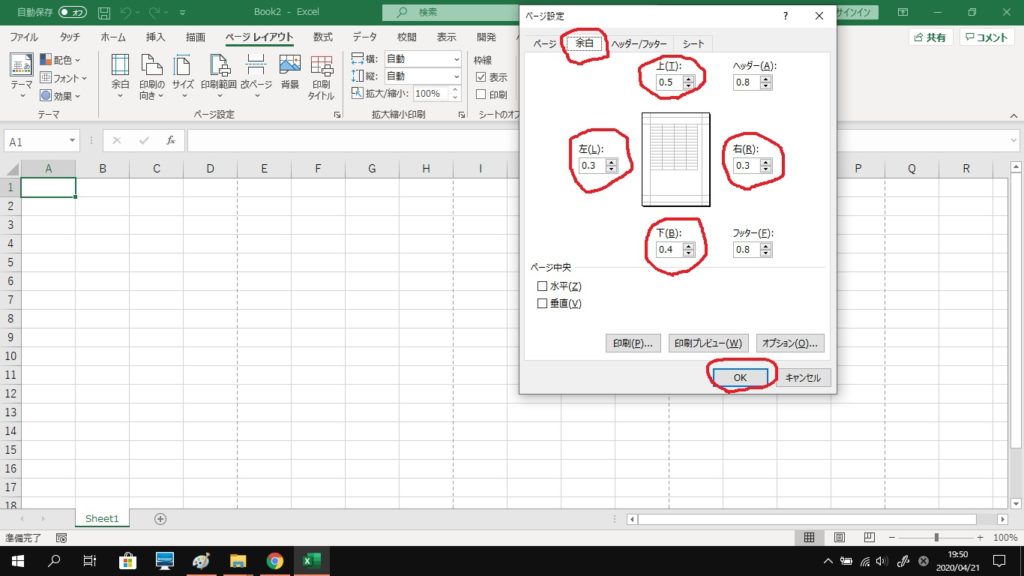
すると目安となる点線が現れます。(D列とE列の間)
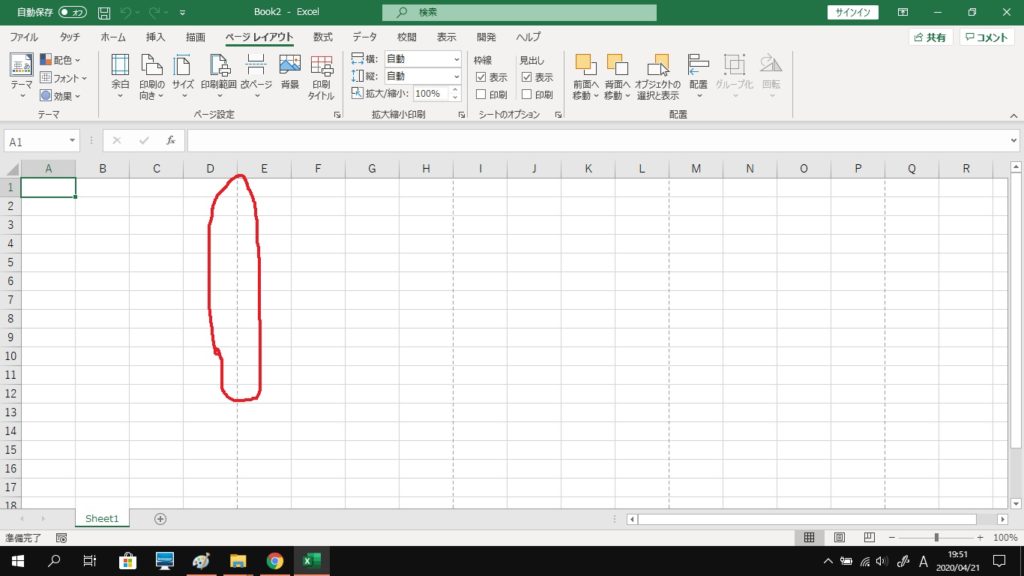
このD列の幅を広げていきます。
広げすぎると、D列とE列の間にあった点線が、C列、D列の間に移動します。
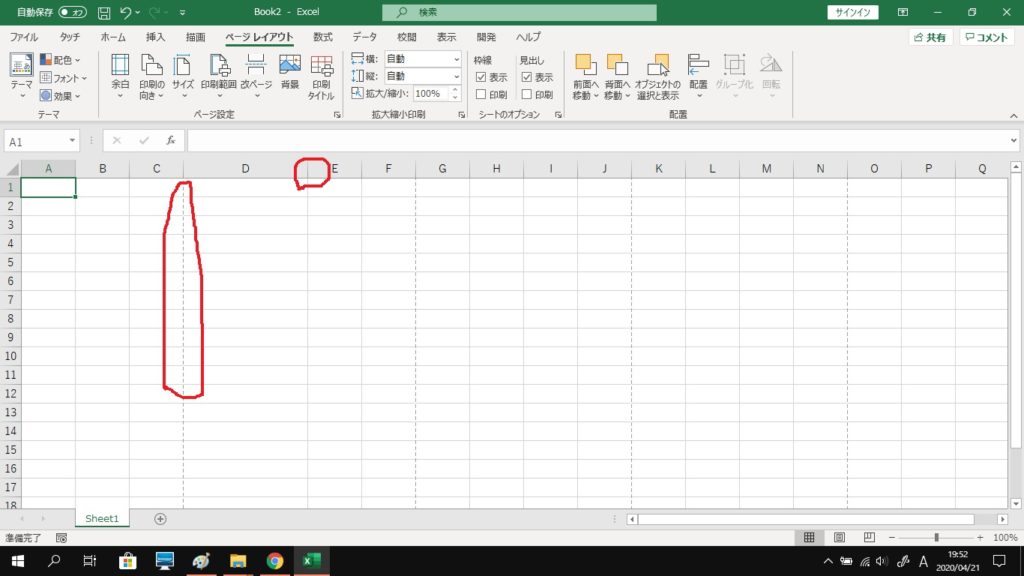
D列の幅を左クリックしながら細かく動かし、点線がC列へ移動しないぎりぎりのところを探します。
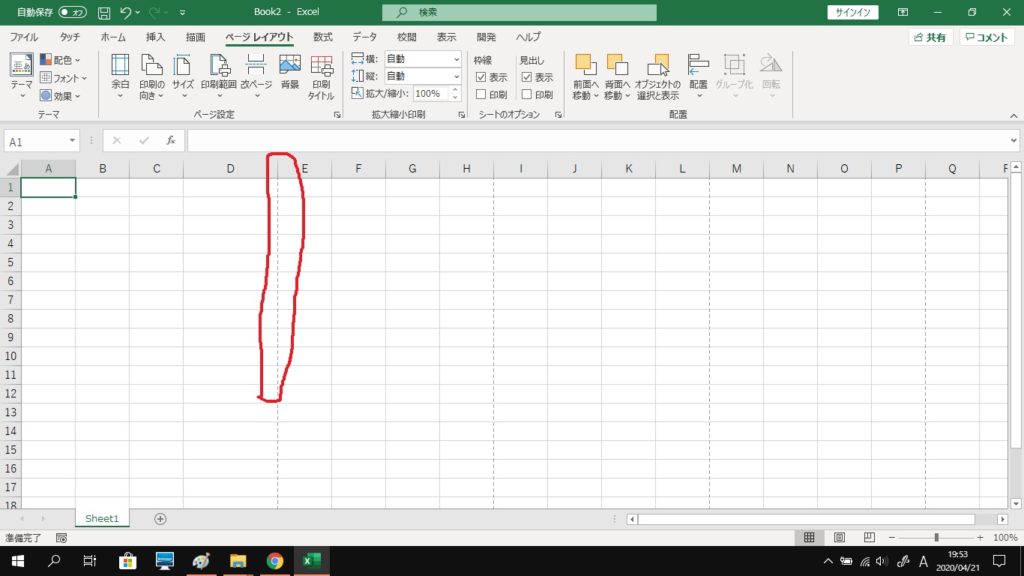
このようにすると、余白ぎりぎりの最大値までデータをのせることができます。
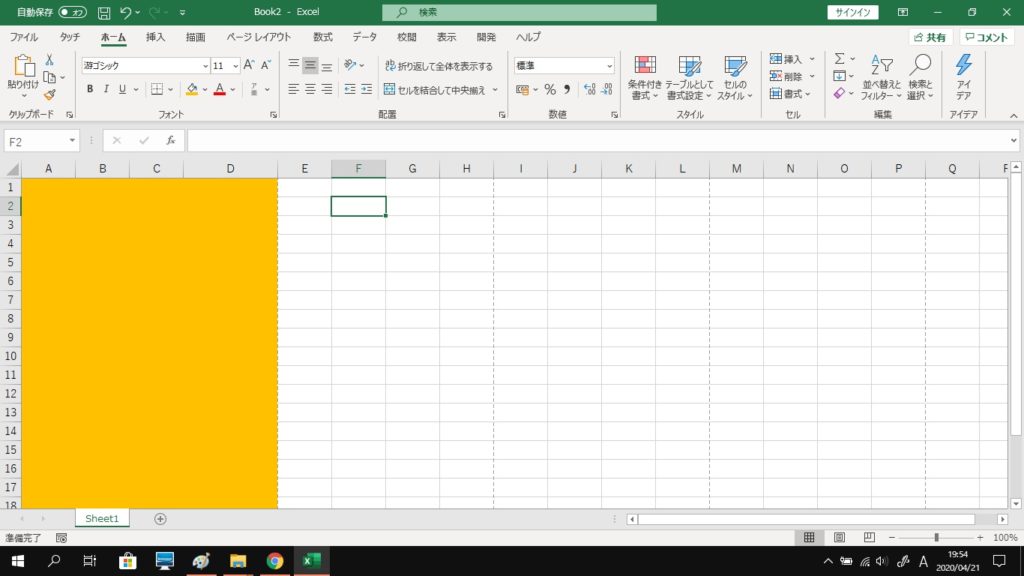
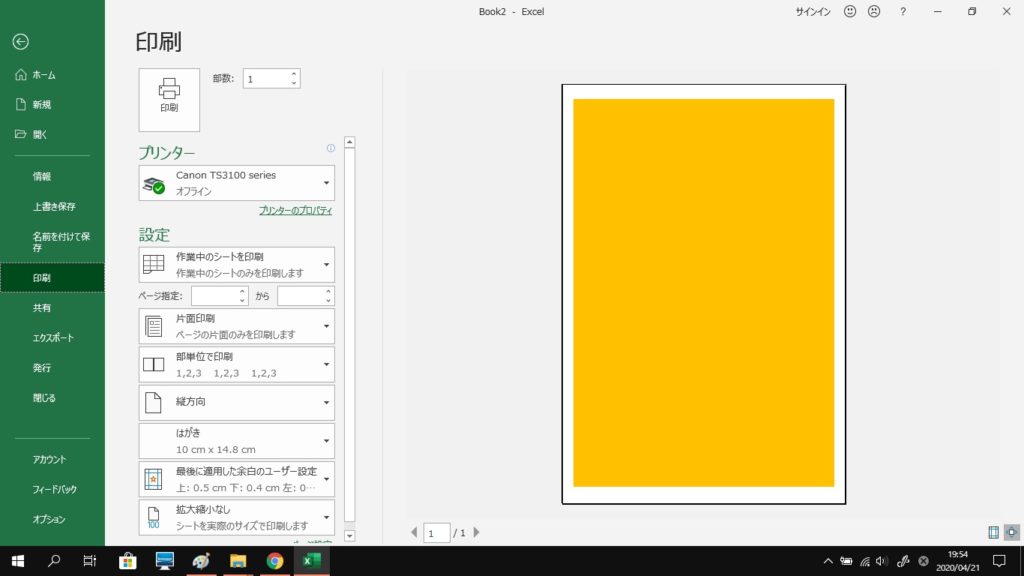
番外編その2 画像の解像度を上げる
エクセルを開いた際にオプションを開きます。
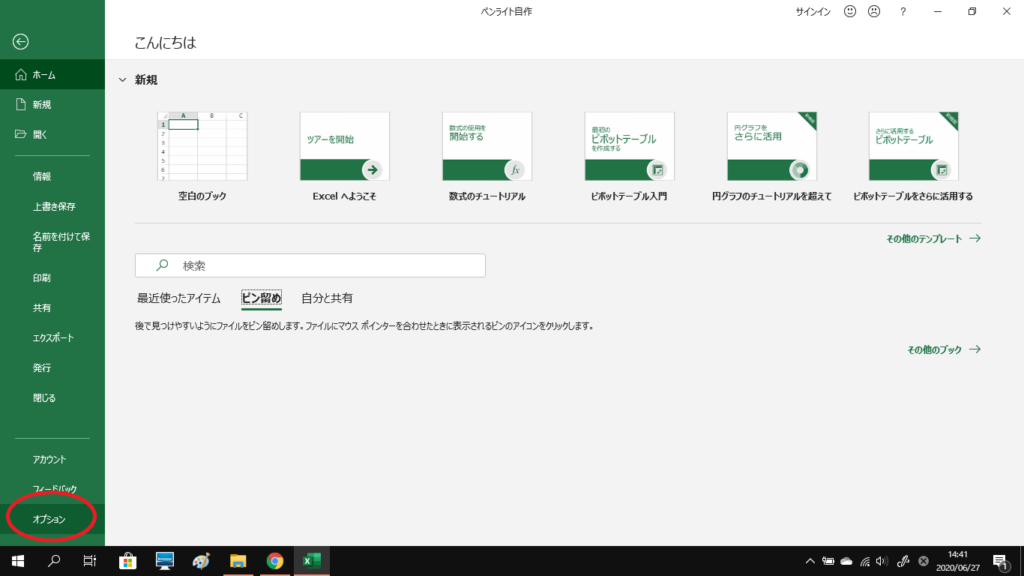
詳細設定から、ファイル内のイメージを圧縮しないにチェック。
その下の既定の解像度を高品質にします。
さらにその下の印刷をグラフィック用の高画質モードにチェック。
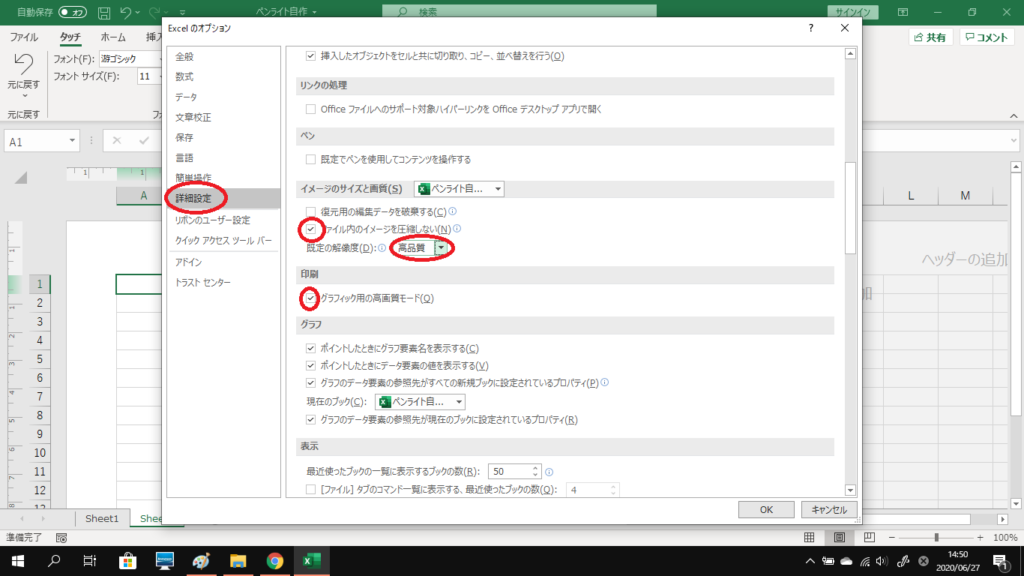
OKを押します。
この作業をしてからコピー画像を貼り付けましょう。
印刷するなら、キレイモード、
ページ設定で設定する際にも印刷設定を高品質にすることをお勧めします。
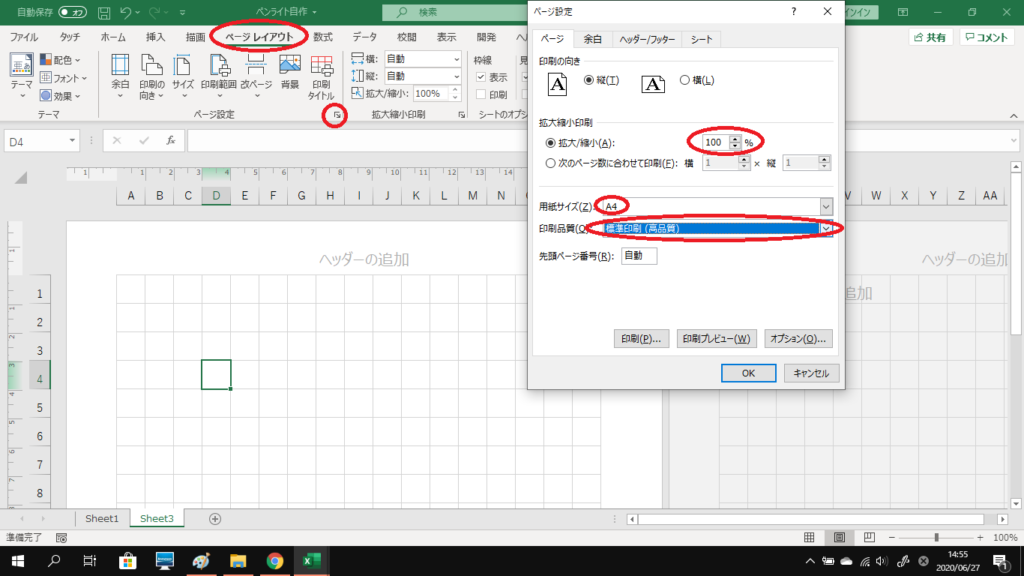
まとめ
今回は簡単にできる画像の加工方法について紹介しました!
やり方はこの方法以外にもいろいろありますが、自分がよく使っている方法をまとめてみました!
サイズ変更や、トリミング、センチ設定、左右反転など、知っておくといろいろな作業に役立つと思います。ぜひ参考にしていただけたら、嬉しいです!
アイロンプリントや、転写シールを使用した、痛グッズの作り方はこちら!
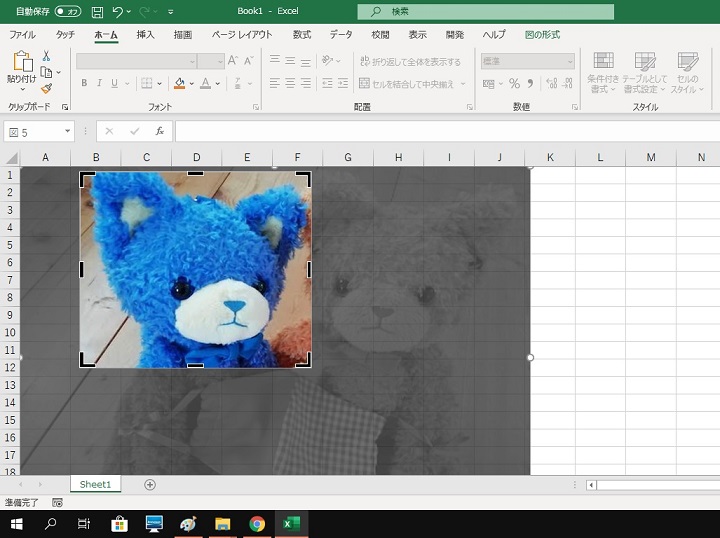
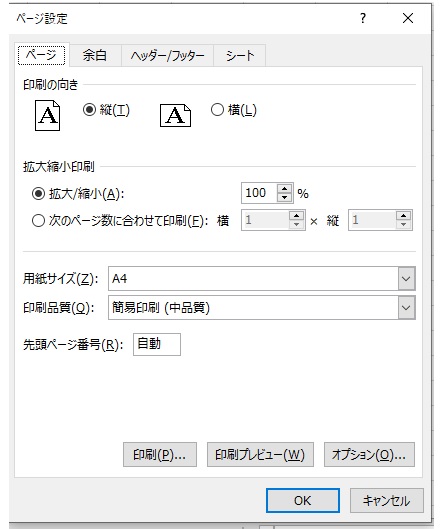
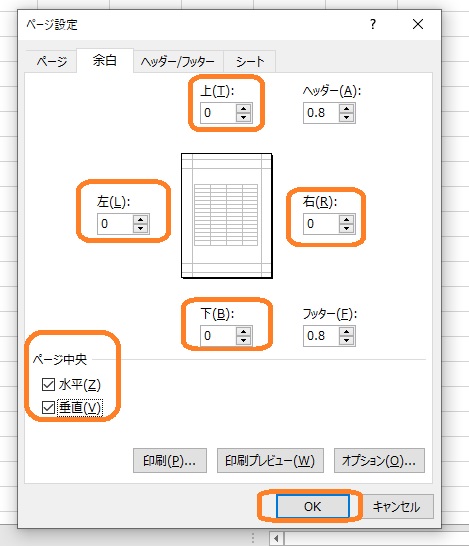



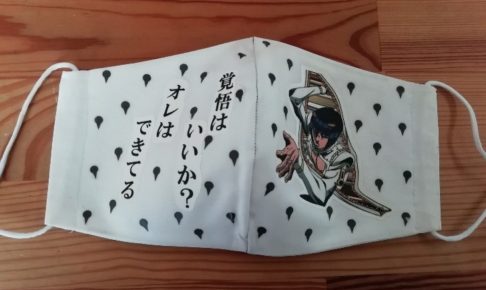






















コメントを残す