アイビスペイントスマホ無料版で超簡単にコラージュする方法を紹介します!切り抜いたキャラに背景画像を付けてコラージュしてみました!トリミングした画像に登録してある背景画像を組み合わせるだけ!あっという間に面白画像が作れちゃいます!youtubeのサムネイルにも!それでは早速作っていきましょう!
アイビスペイントとは?
アイビスペイント(ibisPaint)は、「作画工程を動画にして絵を描く楽しさを共有したい」というコンセプトから生まれた、みんなの『描いてみた』をスマートフォンやタブレットで実現するソーシャルお絵かきアプリです。
アイビスペイントホームページより引用
●ダウンロードはこちら!(無料版でも十分使えます!)
お絵かきするだけでなく、画像加工にもかなり使えるソフトです!無料で本当にいろいろなことができます!とにかくおススメです!
Contents
基本的な使い方(ボタン説明)
主に作業用画面と、レイヤー選択画面を使って、一つの画像を作っていきます。
■作業用画面
実際に絵を描いたり加工をする画面

①レイヤー選択画面ボタン
レイヤー選択面へ行くためのボタン
②作業選択用ボタン
様々な作業を選べるボタン
③戻るボタン
1作業前に戻れるボタン
■レイヤー選択画面
アイビスペイントでは、画像を何枚か重ねて一つの絵にすることができます。レイヤーとは透明な紙ようなもので、イラスト、背景や、文字などを1枚づつ重ねて一つの絵にできます。それぞれの項目ごとに手直しできるので、とっても便利!

①レイヤー追加ボタン
②画像取り込みボタン
③レイヤー表示/非表示ボタン
④レイヤー移動ボタン
⑤背景画像選択ボタン
⑥作業画面への移動ボタン
画像の切り抜き(トリミング)方法については前回紹介したので、こちらを参考にしてくださいね!
アイビスペイントスマホ版で画像を切り取り(トリミング)する方法!超簡単に無料アプリで画像を切り抜き!
背景画像を付けてみよう!
手順1:アイビスペイントを開く
アイビスペイントのマイギャラリーを開き、左下のプラスボタンをタップ。
手順2:キャンバスのサイズを設定する
新規キャンバスのサイズが表示されるので、お好みのサイズを選択しタップしましょう
手順3:写真画像を取り込んで、背景透過の加工をする。
こちらの手順は、前回手順方法を細かく紹介していますので、こちらのページを参考にしていただければと思います!
アイビスペイントスマホ版で画像を切り取り(トリミング)する方法!超簡単に無料アプリで画像を切り抜き!
手順4:背景用レイヤーを用意する
レイヤー選択画面を開き、新規レイヤーを追加します。(左側の+ボタン)
ちなみに、レイヤー横の三本線を押しながら、スワイプさせるとレイヤーの順番を変えることができます。
一番上に表示される画像が、イラストとしてみたときに一番前に表示される画像となります。
今回はパインちゃんの背景を作るので、パインちゃんの画像より下にレイヤーを用意します。
手順5:背景画像を選ぶ
作業画面を開きます。右上の絵が描かれたボタンをタップ!

すごい沢山の種類の背景画像が出てきます!好きな画像を選びましょう!
画像を選ぶと自動的に背景が表示されます。(私は今回は夕暮れの学校にしました)
選択した画像が背景として表示されます。移動拡大縮小ボタンをタップして、背景画像の大きさを調整しましょう。できたら、チェックボタンをタップ!
手持ちの画像とコラージュする場合
アイビスペイントに入っているフリー素材ではなく、お手持ちの画像とコラしたい場合は、下記方法になります。
新規レイヤーを追加したら、カメラボタンをタップ!自分のスマホのギャラリーが表示されるので、そこから使いたい画像を選んでください。画像表示の際、線画抽出の質問画面が表示されますが、これはキャンセルしてください!

背景を調整するのに、キャラクターが邪魔な場合は、キャラクターを非表示にできます。
レイヤー選択画面でキャラクターのレイヤー横の目のマークをタップすると、非表示/表示が選べます。
手順6:キャラクターの大きさを調整する
このままでは、パインちゃんが大きすぎるので、パインちゃんのサイズを変更します。
レイヤー選択画面を開き、パインちゃんの画像を選択します。
作業画面に戻り、作業ボタンの中から、移動変形を選びます。
指二本でスワイプし、画像を小さくします。移動させたり、調整したら、チェックボタンをタップ!
背景付画像完成!

出来上がり画像を保存する
画像が完成したら、保存をしましょう!
右下の←マークをタップすると、保存したい画像種類を聞いてくるので、透過PNG保存を選択しましょう。マイギャラリーに戻ると、
マイギャラリーにちゃんと画像が保存されていました!
私はいつも、この画像をPCに移して、印刷したいので、共有ボタンを押保存して、グーグルドライブに保存しています!
この他紹介したアイビスペイント講座はこちら
画像の切り抜き(トリミング)方法について
背景画像のコラージュ方法
文字装飾について
PCでの印刷方法
まとめ
いかがでしょうたでしょうか?今回はアイビスペイントを使ってコラージュする方法を紹介しました。背景透過のキャラクターを作って、いろいろな背景画像とコラージュすると、面白い画像がたくさん作れますよね!
オリジナルのオタクグッズを作ったりするときにも、大活躍します!クソコラも簡単にできます(笑)
とても簡単で、いろいろな種類の背景を選ぶことができるので、ぜひみなさんもやってみてくださいね!
コラージュを活用してできるオタクグッズの作り方はこちら!

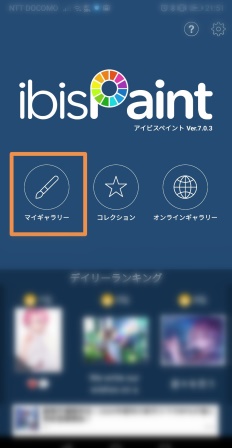

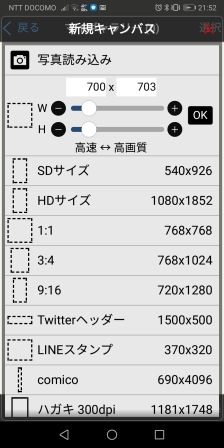
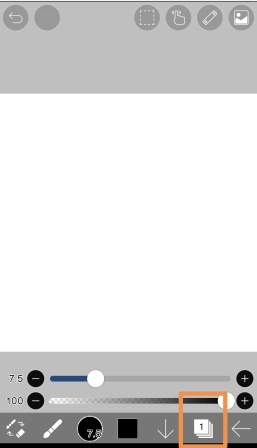



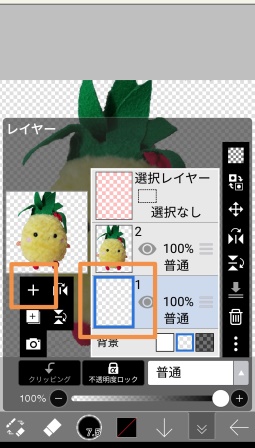

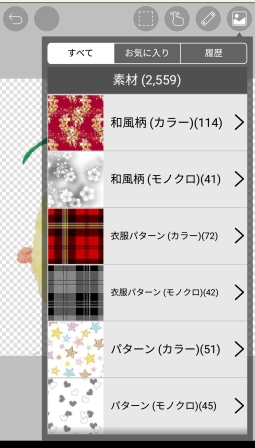



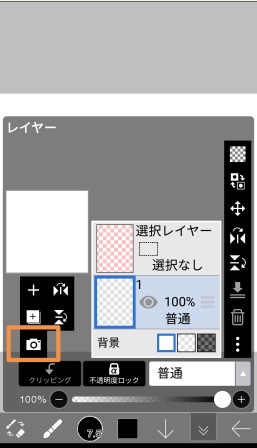
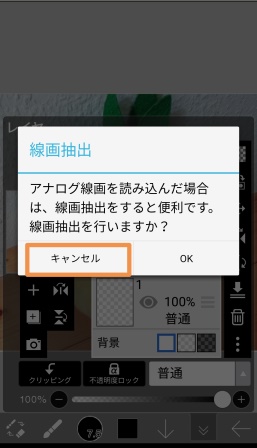





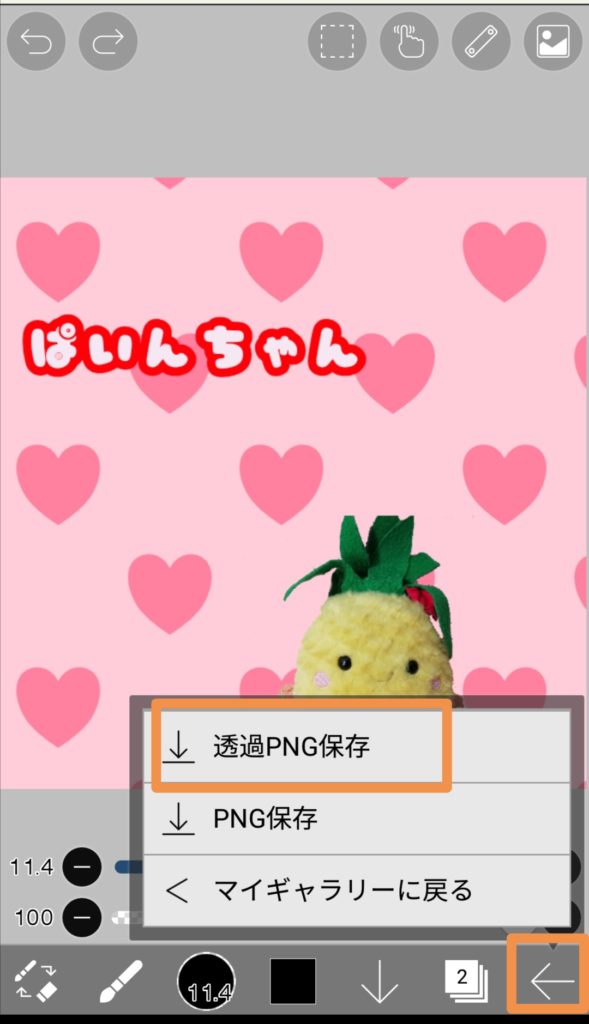
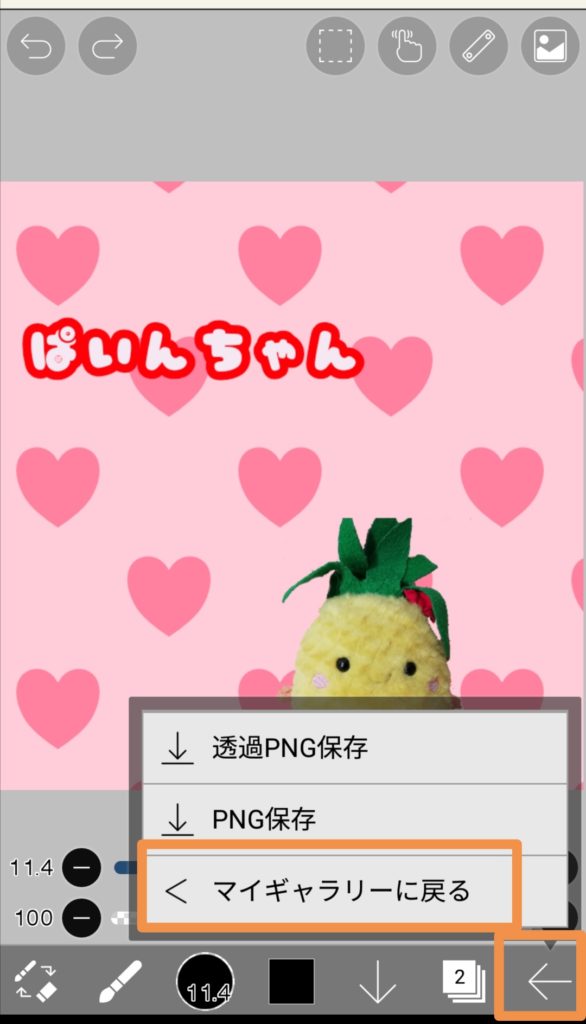
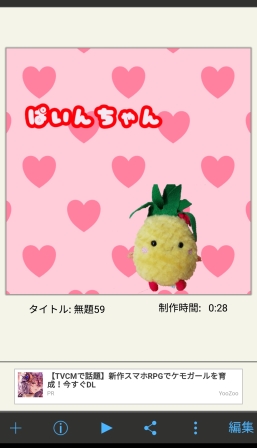
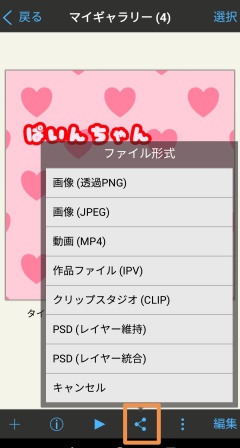


























コメントを残す